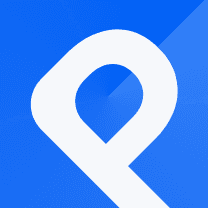Step-by-Step Guide to Creating a Donut Chart
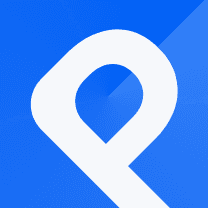
A Donut Chart is a form of Pie Chart, enabling you to present data across various categories. Each category is displayed in the form of a slice. The size of each slice indicates the proportion of that category compared to the whole. Additional information, such as the total number or percentage, can be presented in the center.
Donut Chart is pretty appealing and has the ability to draw the viewer's attention. You can choose different colors intuitively to showcase the data in each slice.

Using PlotSet, you can easily create a Donut Chart. Its straightforward interface makes the charting process really fun for you. Let's take a look into creating a Donut Chart using PlotSet.
First things first, get into your account and choose Donut Chart among the templates.
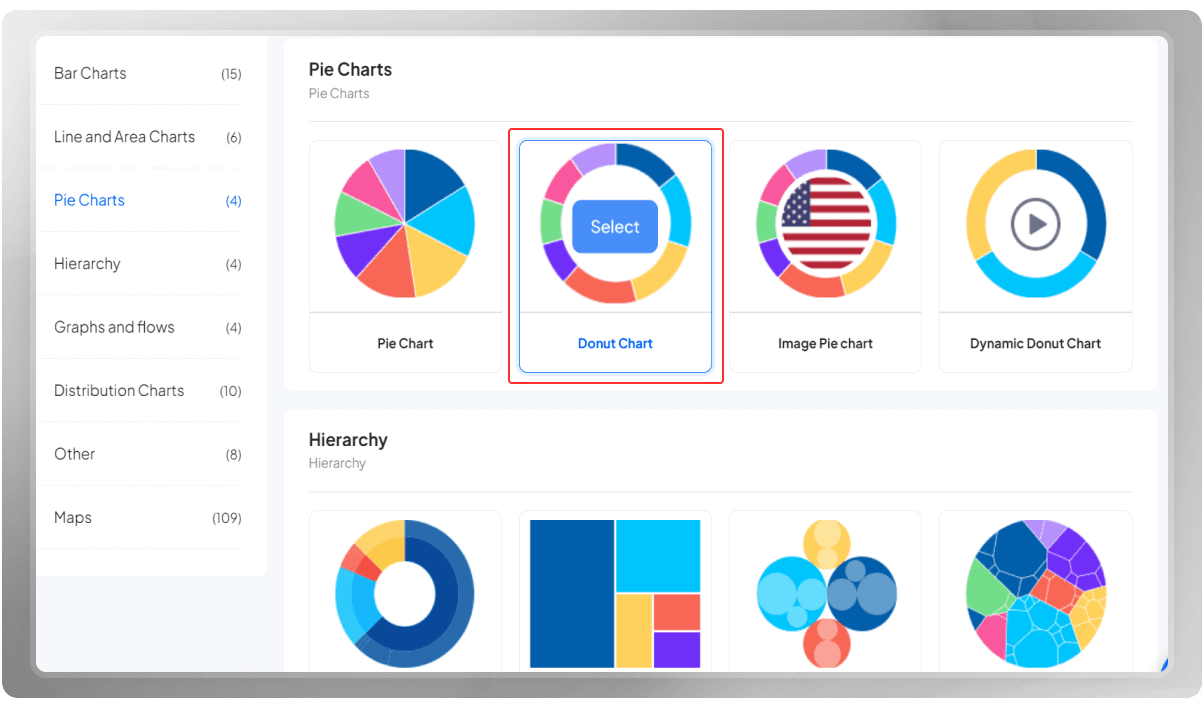
When you enter the plotting area, insert your data inside the template. Hit the "Change Data" button to do so. You may proceed in 3 different ways:
- Enter data manually.
- Upload a CSV file.
- Import data from Google Sheets.
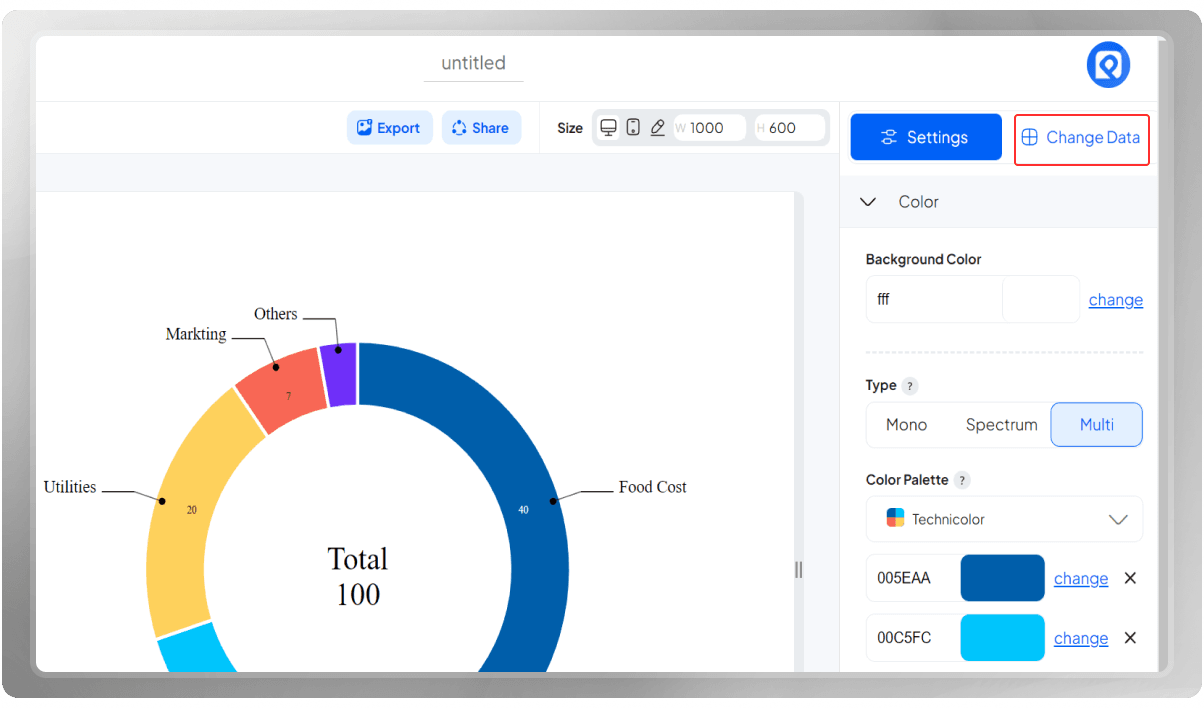
As you can see, the link to the Google Sheet has been written in the link field. Make sure to enable public access to the sheet you want to import your data from and mention the name of its tab in the "Advanced Options."
Afterward, the chart will be automatically drawn for you.

Choose a title for your chart and save it. This title is visible only to you, so you don't need to worry about what you write here. Its purpose is to help you navigate this chart in your dashboard.
Let's put some colors inside these Donut Pieces. You can pick a color palette among the ones we've provided or customize the chart using the hex codes you have in mind. If you're new to charting, read The 6 Essential Rules for Using Color in Data Visualization before you continue.
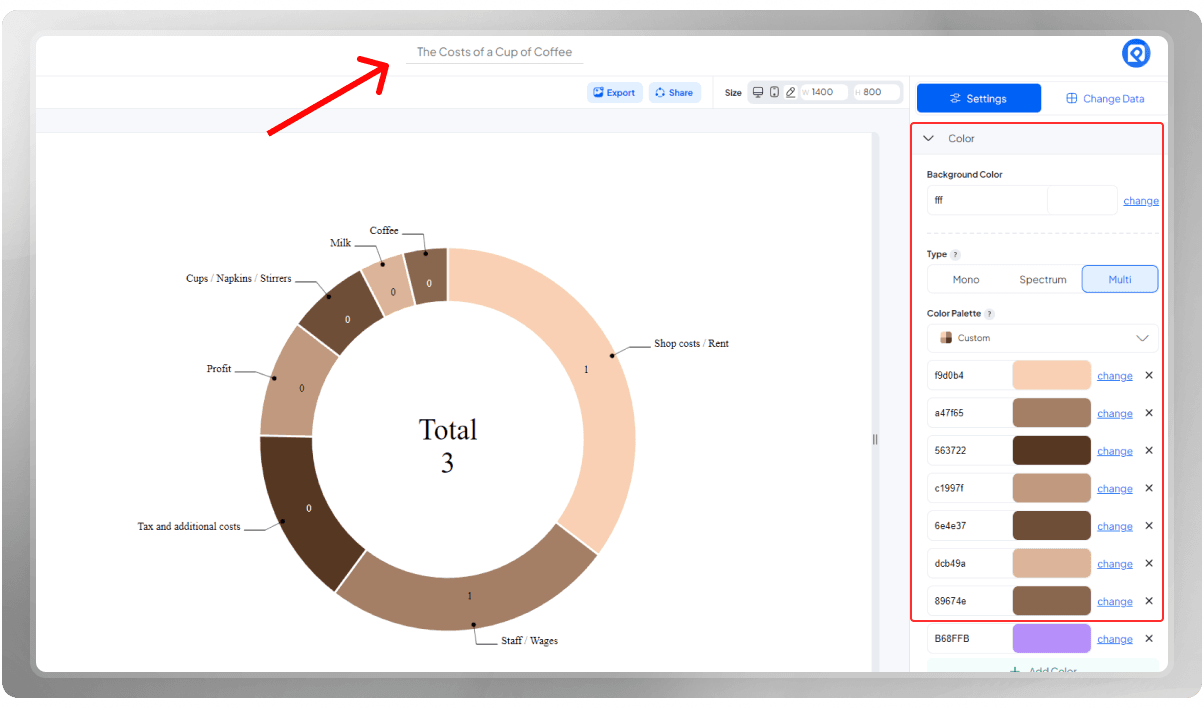
Time for the Header. Now, this is the primary title for this chart. Choose it wisely. Written carefully, a proper title can draw a lot of attention to the visualization itself. You have the option to choose the font, size, and color for the header.
For more information, you can add subtitles and notes. If you feel like it's too crowded, you can split the header section with the rest of the plot using a border.
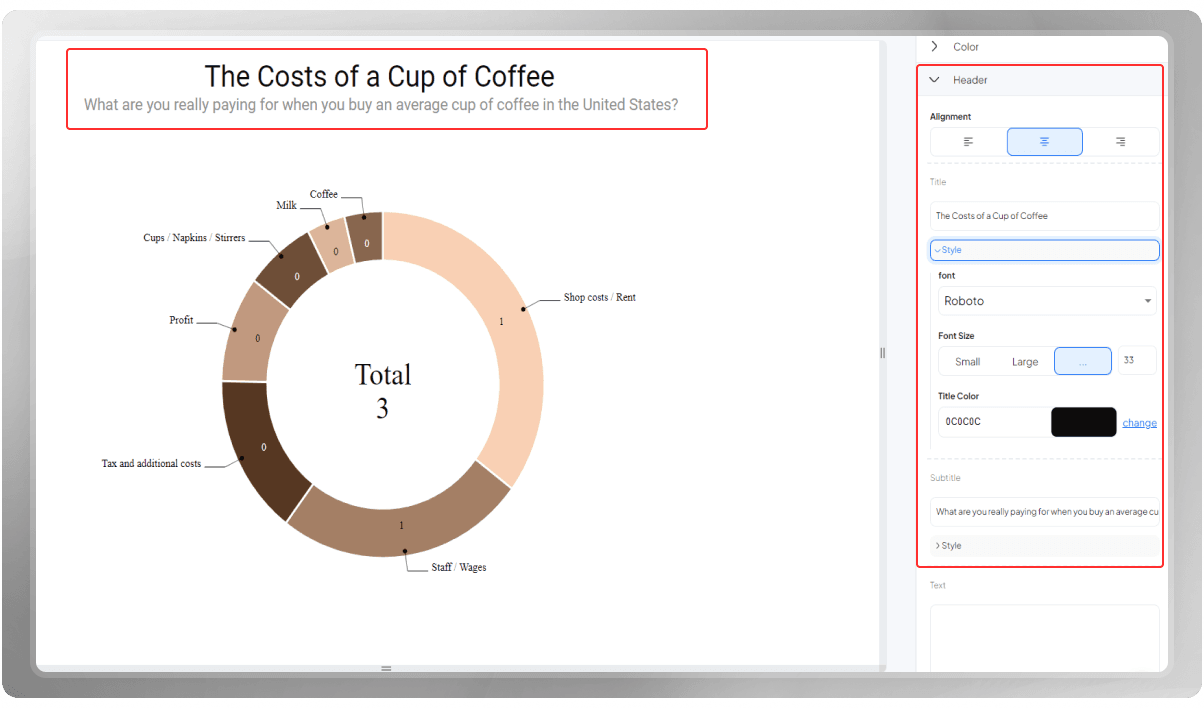
Your next step is to identify the format of the numbers and dates. You have so many options. Here, the numbers have been displayed with two digits after the decimal point.
Note: Remember, because of the brackets in 1,000.[00] if a number has only one non-zero digit after the decimal point, or if it is an integer with no decimal point, we display it with the same one digit after the decimal point or without it.
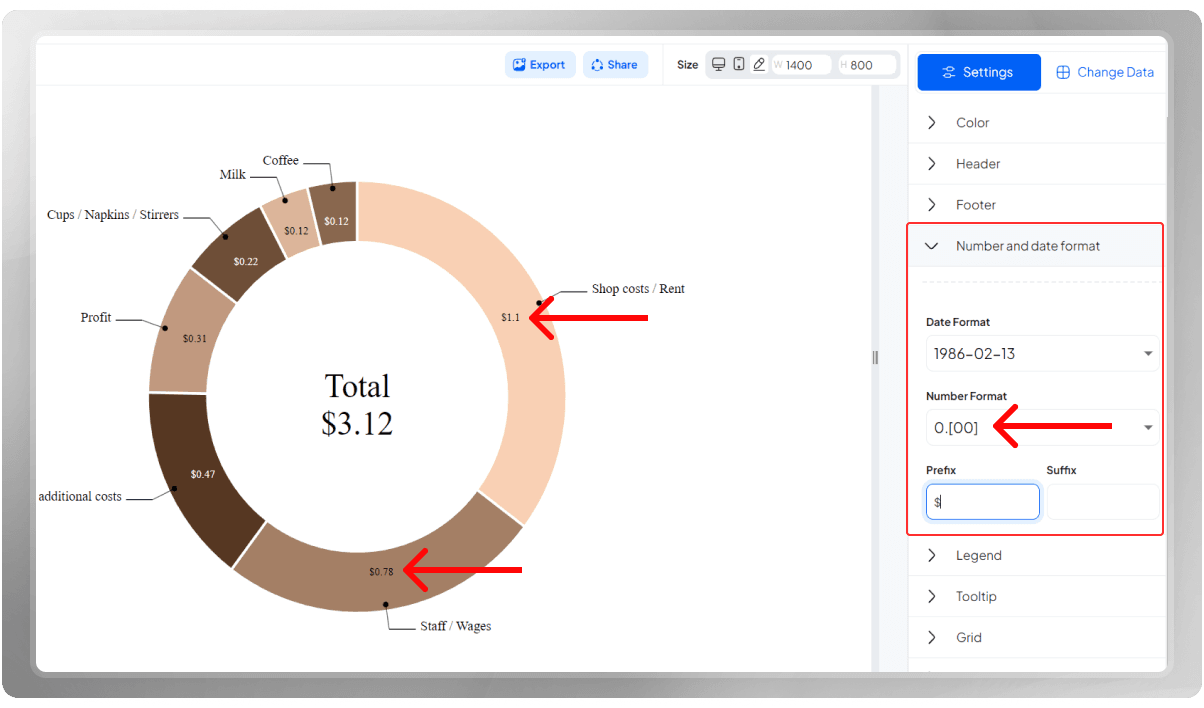
It's up to you whether to display legends or not. In case you prefer to display labels, mentioning the legends wouldn't be necessary. Take a look at the How to Use Legends Efficiently blog for more information.
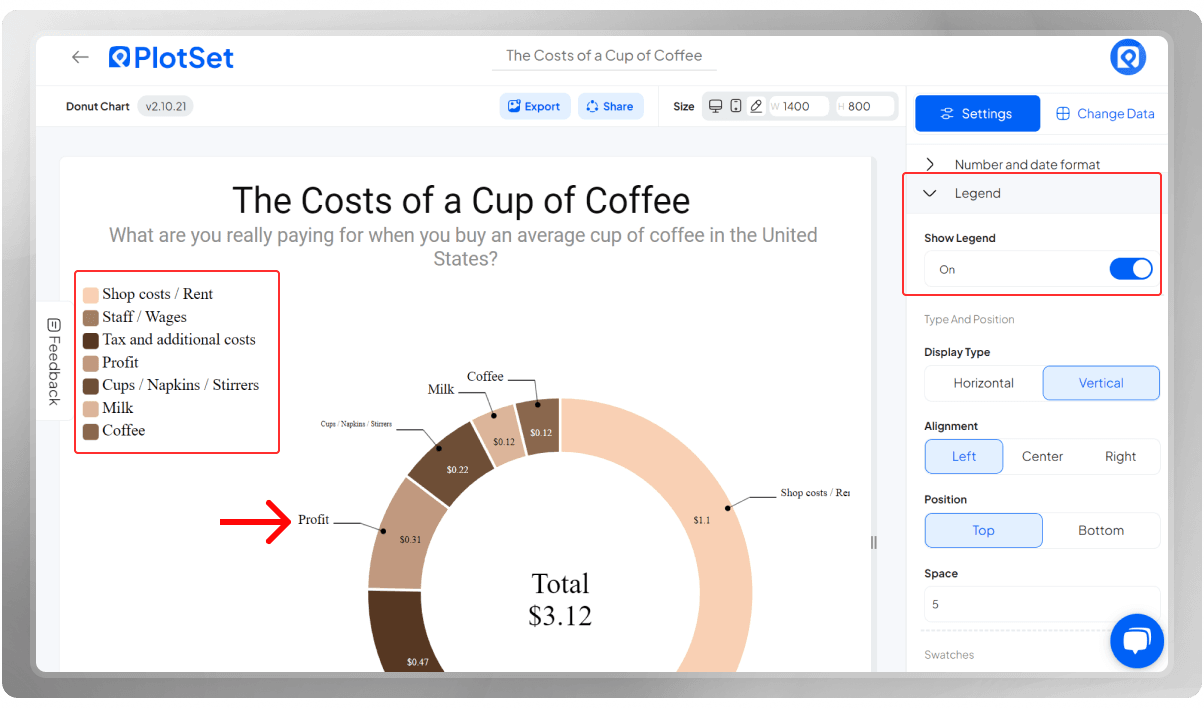
The tooltip helps you to make data points more comprehensive and distinctive. If you feel your viewer will have difficulty following them, adding this option to your chart would be great.
You have interesting options, such as strokes and sticky lines, to decorate the tooltip and make its information stand out more.
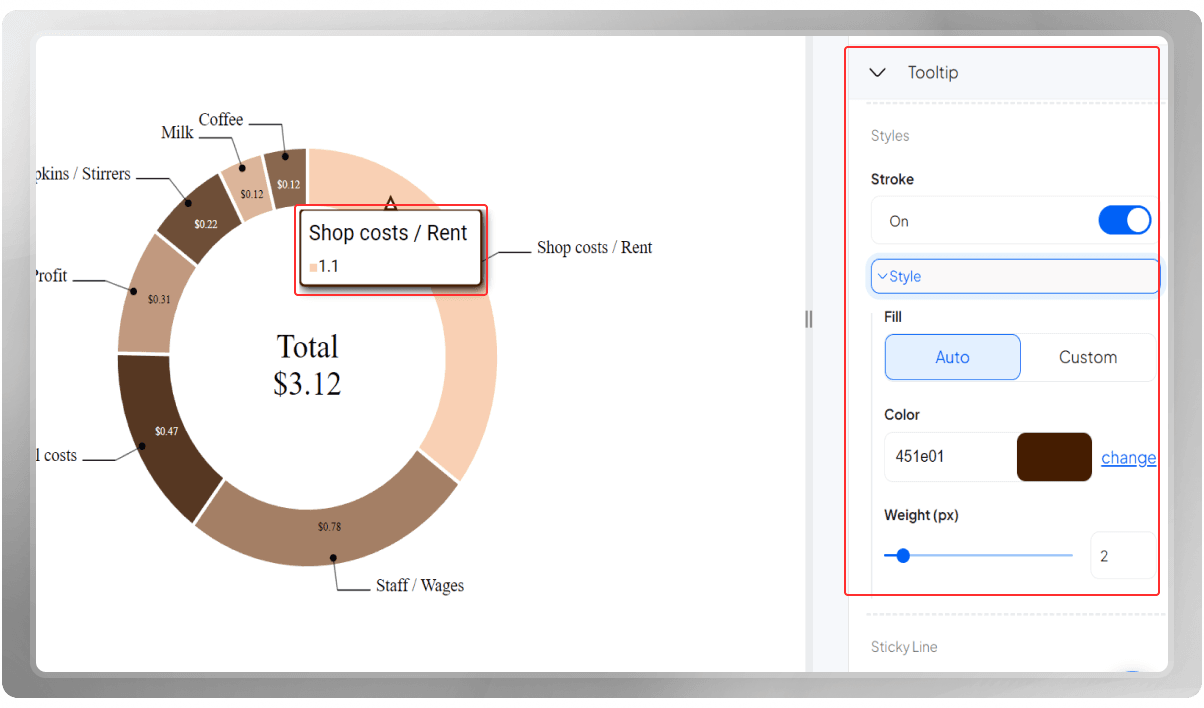
In the label section, you may add a title in the center representing the total number or percentage. That will help your viewer to compare the number in each slice to the whole more efficiently. This option is the primary difference between Donut Chart and Pie Chart.

As for the labels, you can customize them by changing the position and font size.
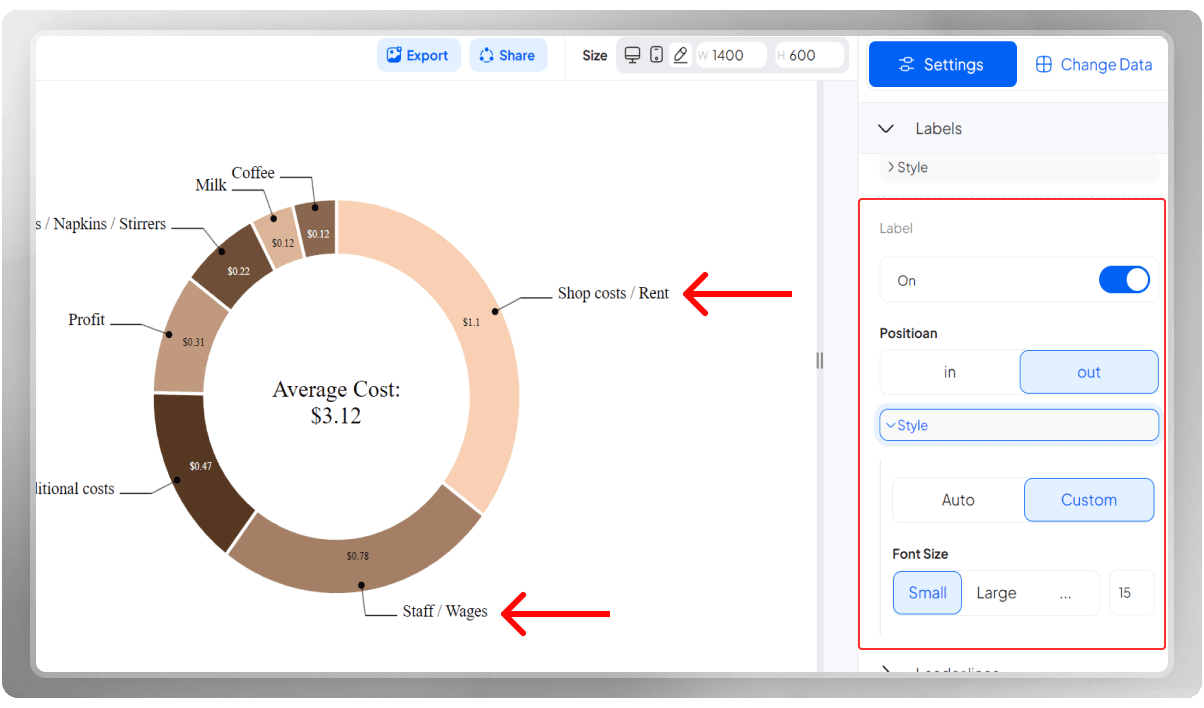
How would you place the lines pointing at the labels? Decide on the place, size, and whether you like them to be dotted or not.
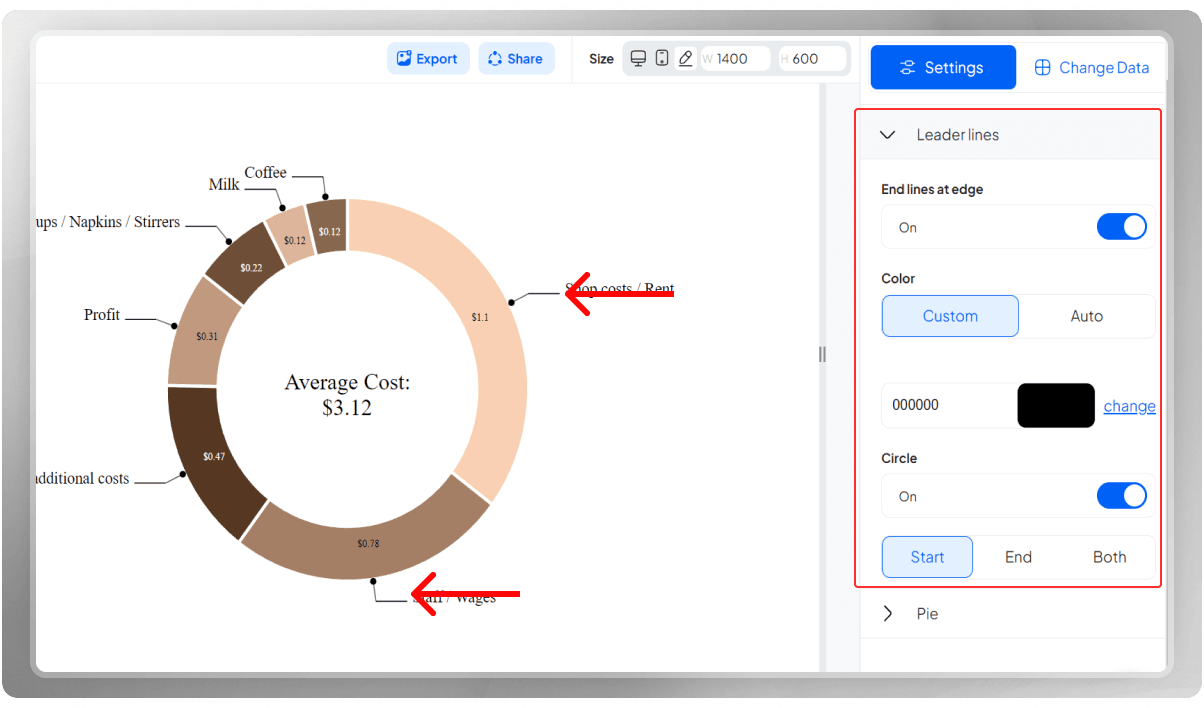
How big do you want the internal space to be? You can assign the size you have in mind via "Internal Radius."
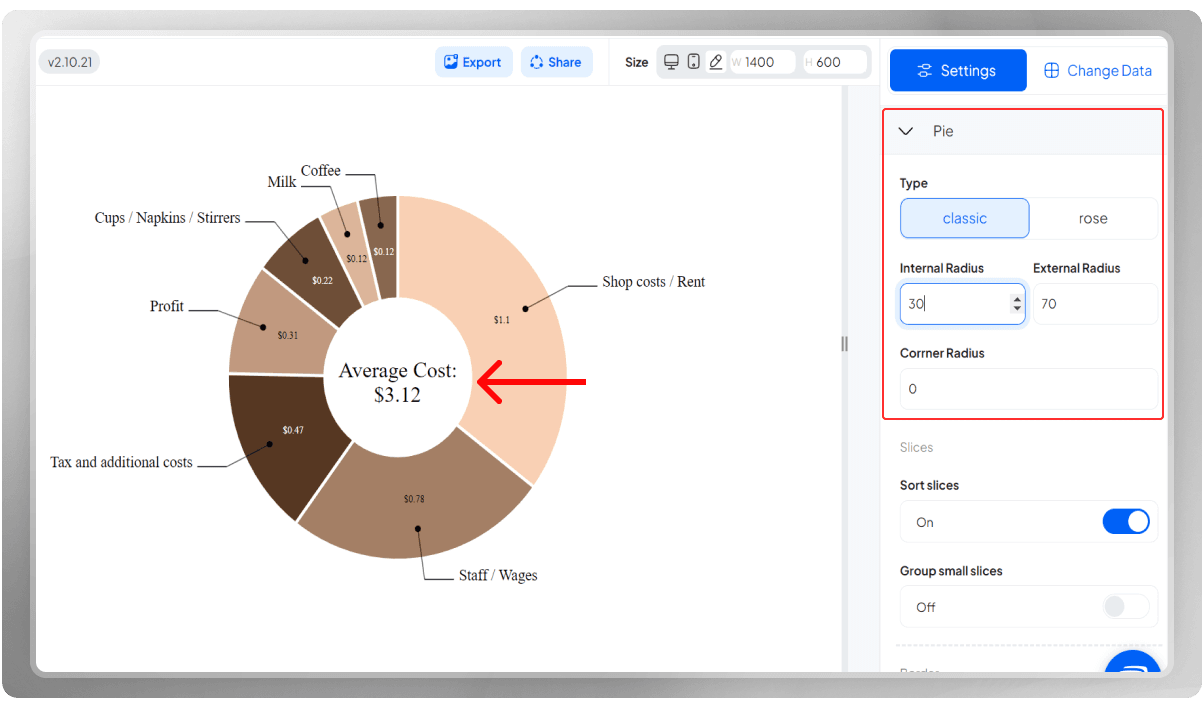
Obtain an export from your final design in either PNG, SVG, or JPG format. Don't forget to check the dimensions before exporting.
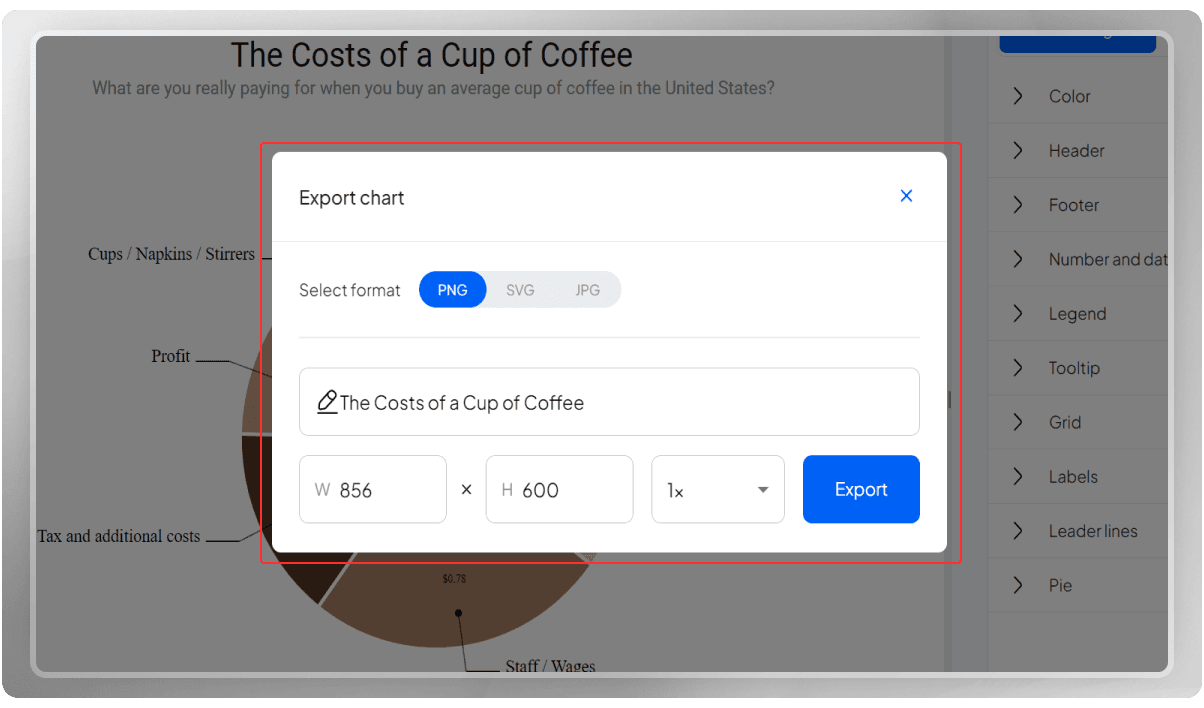
You can share your chart with anyone you like by sending them a link or sharing your design on social media. In addition, you can embed it on your designated website.
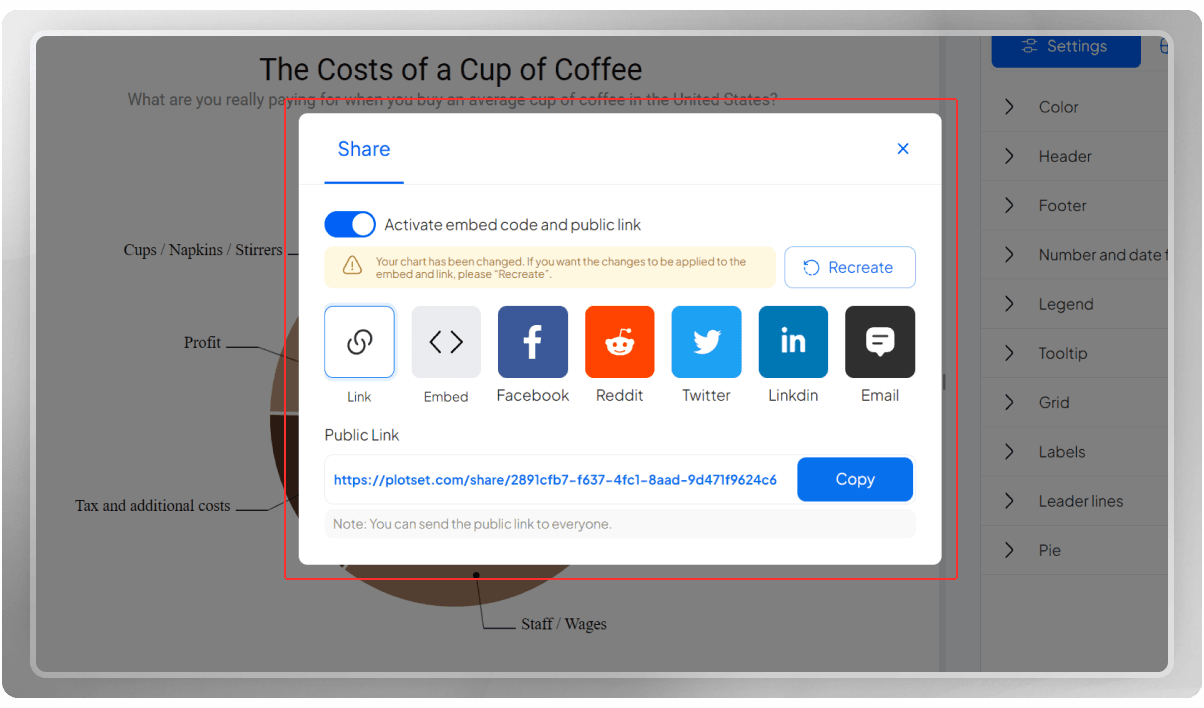
Visualize your data with PlotSet.