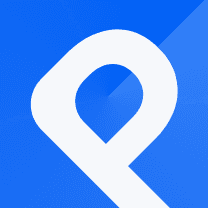How to Create a Compelling Split Bars
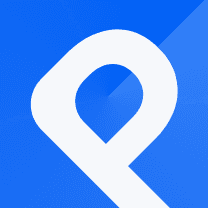
Split bars represent categorical data, where each category has a corresponding numerical value. A split bar chart consists of bars divided into sections, each representing a different category.
You can use them to show the distribution of a categorical variable across multiple groups or to compare two or more subgroups within a larger category. Of course, you can also use them to display the changes in a variable over time.
For example, in a split bar chart representing survey results, each section of the bar could indicate the percentage of respondents who answered a particular question in a certain way.
Let's see how we can draw one with PlotSet. Open PlotSet and click on the "New Chart" button in the panel. In the template section, select Split Bars.

The first thing you should do is to insert data, so hit the "Change Data" button.
You can do so by entering the data manually, uploading a CSV file, or importing data from Google Sheets. If you have difficulty in this area, read 3 Easy Ways to Insert Data while Charting with PlotSet to learn more.
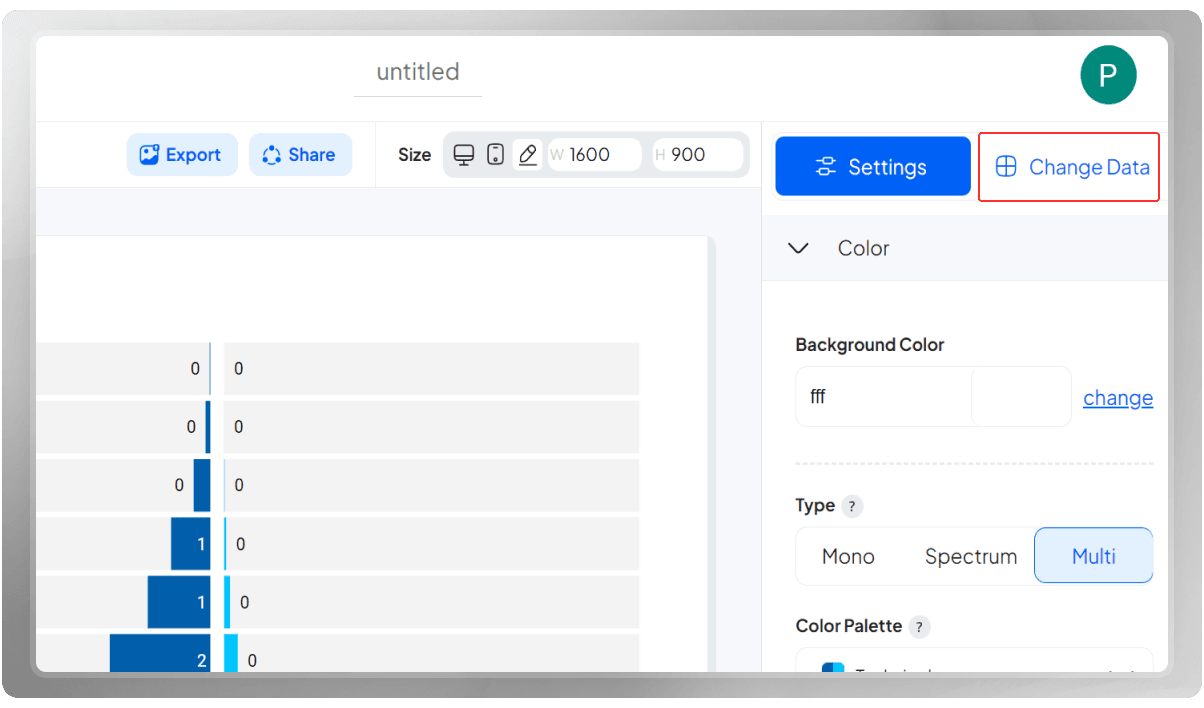
Note that if you have images to display, insert the links for them in a column. It could be the second column, for example. In the Images field, write the column name where the links are (here, it's column B), and in the Dataset field, write the column number where the dataset starts (here, it starts from Column C).
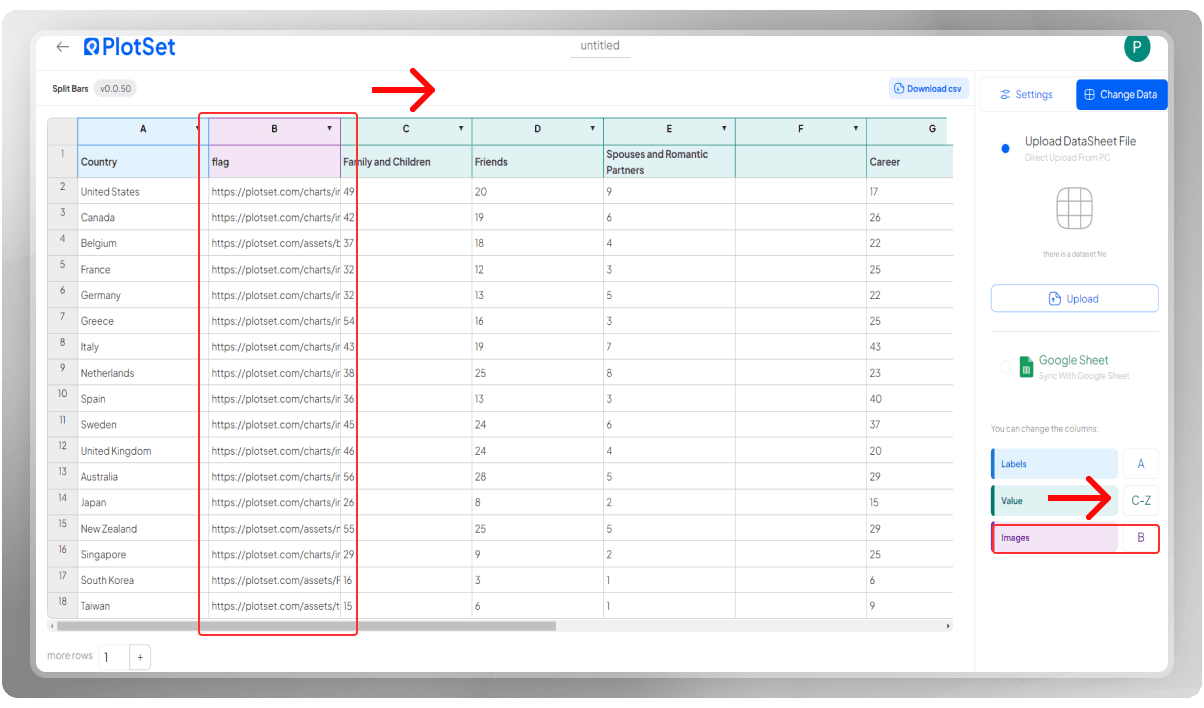
When the data appears in your plotting area, It's time to customize it.
You should choose a title for your chart. Remember that the title you write here will only be visible to you. You may also change the dimensions of the chart to find the size you are more comfortable with.
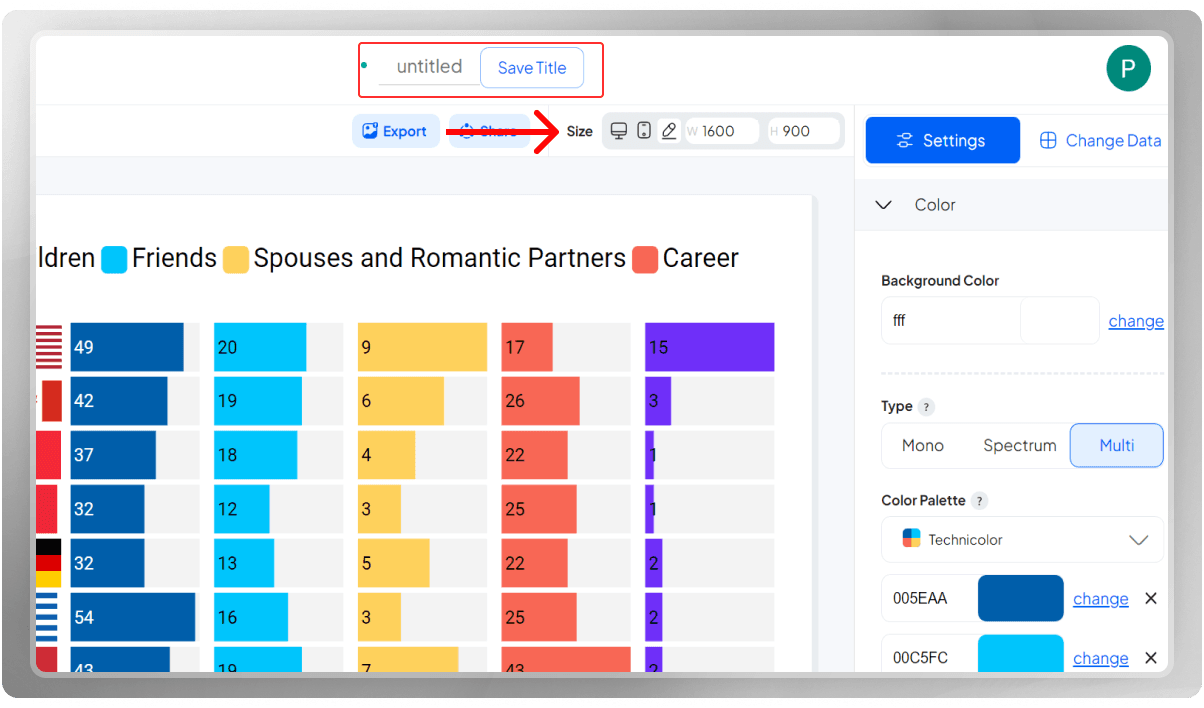
In the color section, you can change the background and bar colors. You may choose from one of the color palettes we provided or customize it using hex codes.
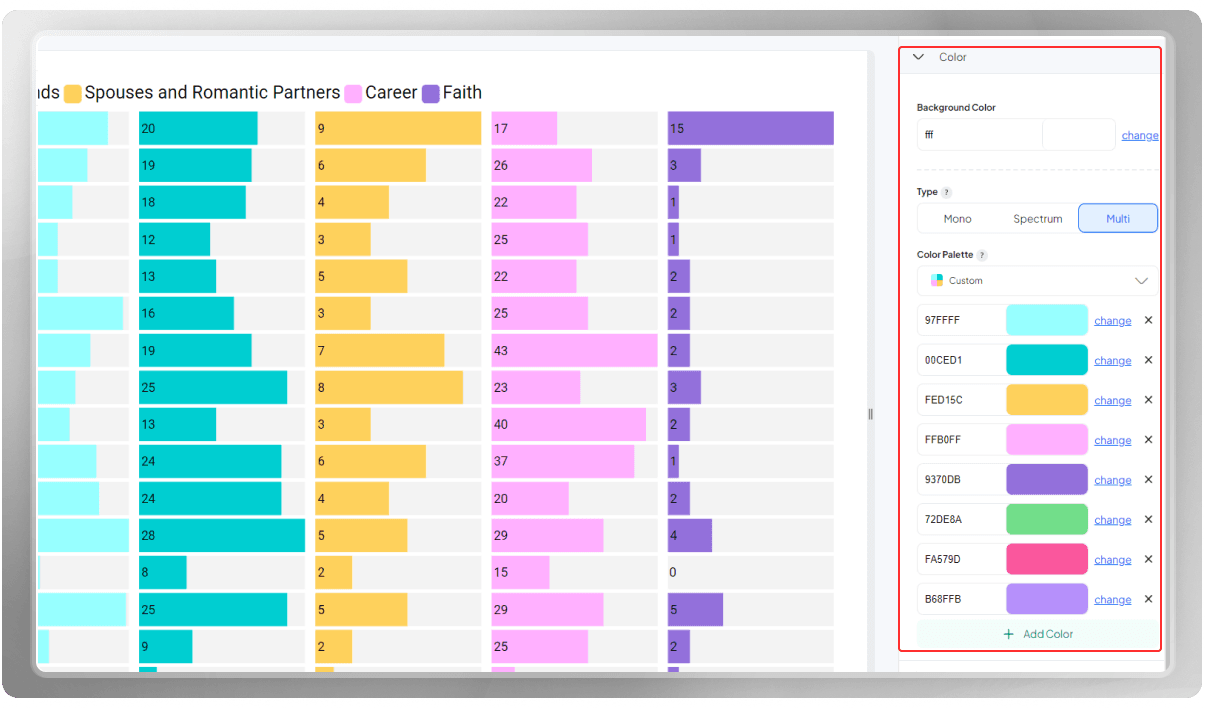
In addition to choosing where you'd like the header to appear, you can also customize the font, size, and color. Subtitles are handled in the same way.
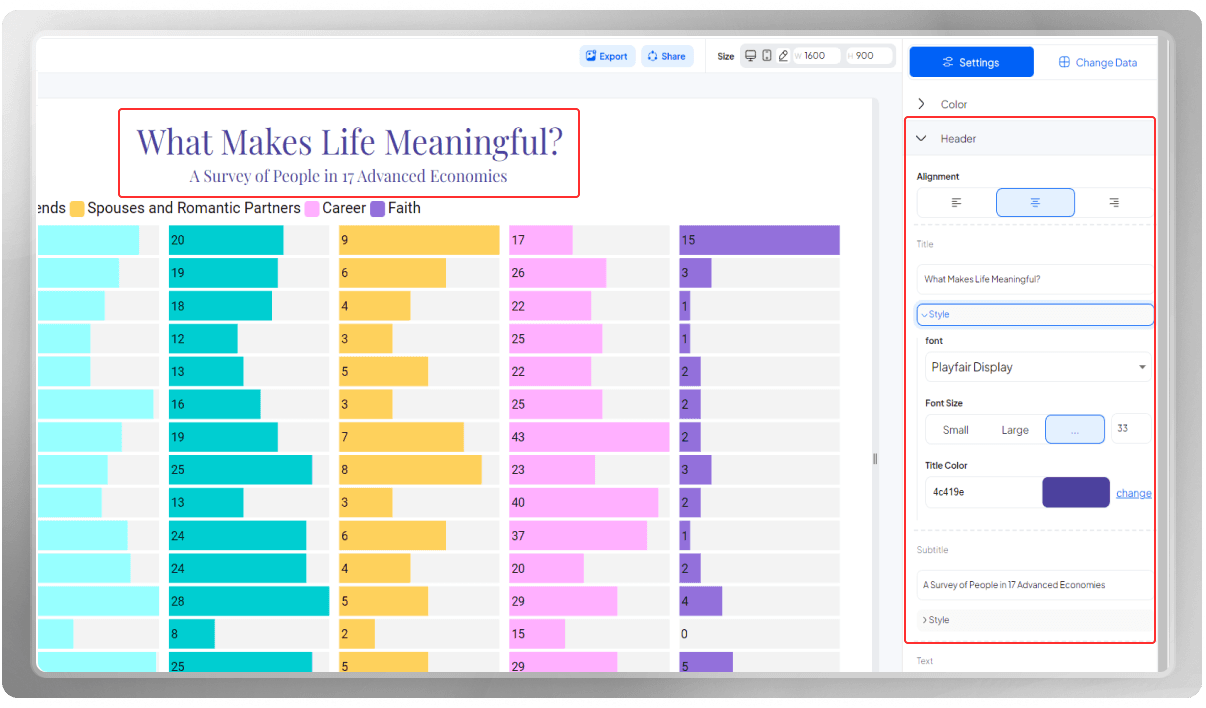
To format the numbers as percentages, enter the percentage sign in the suffix field.
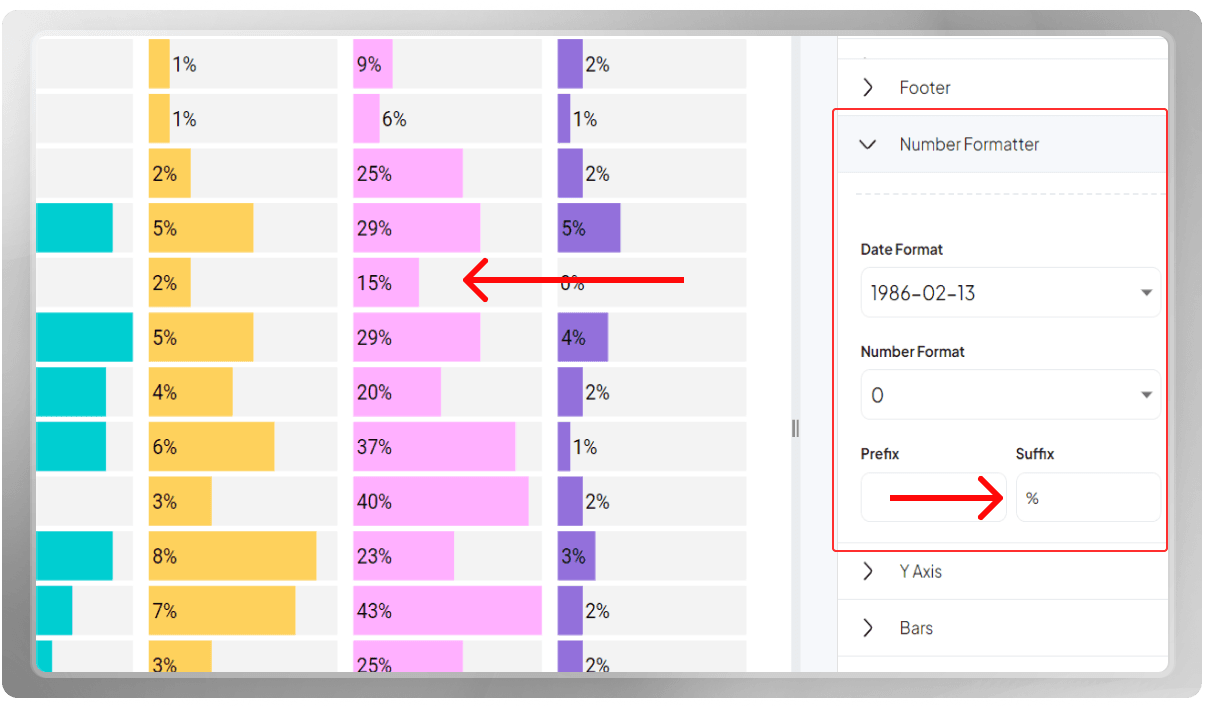
Let's customize the Y-axis. The margin here adds space between the flags and the bars. If you like, you can flip the data points so that they appear from the highest to the lowest. Then, customize the labels by changing the font, size, and color.
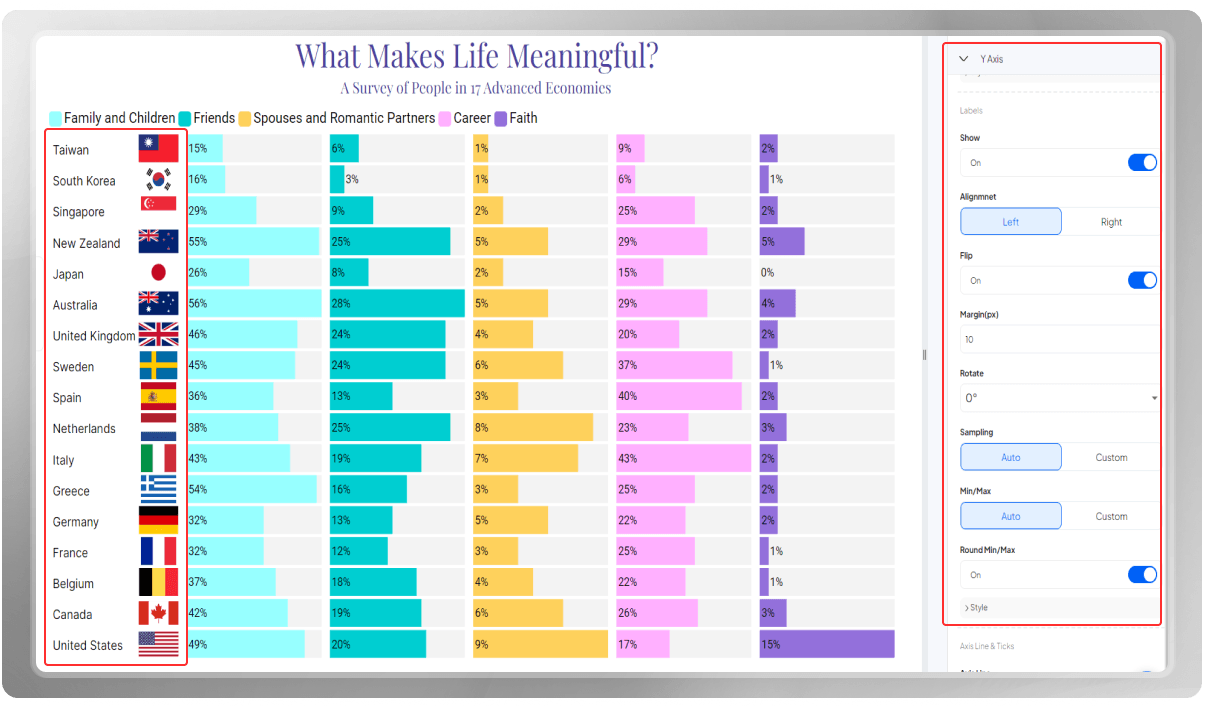
In the bars section, you can add a border and background to the bars to make them more distinctive. Of course, you can change the opacity and color of this border.

You may display backgrounds for each bar. Note that if you like, you can add borders to backgrounds as well.
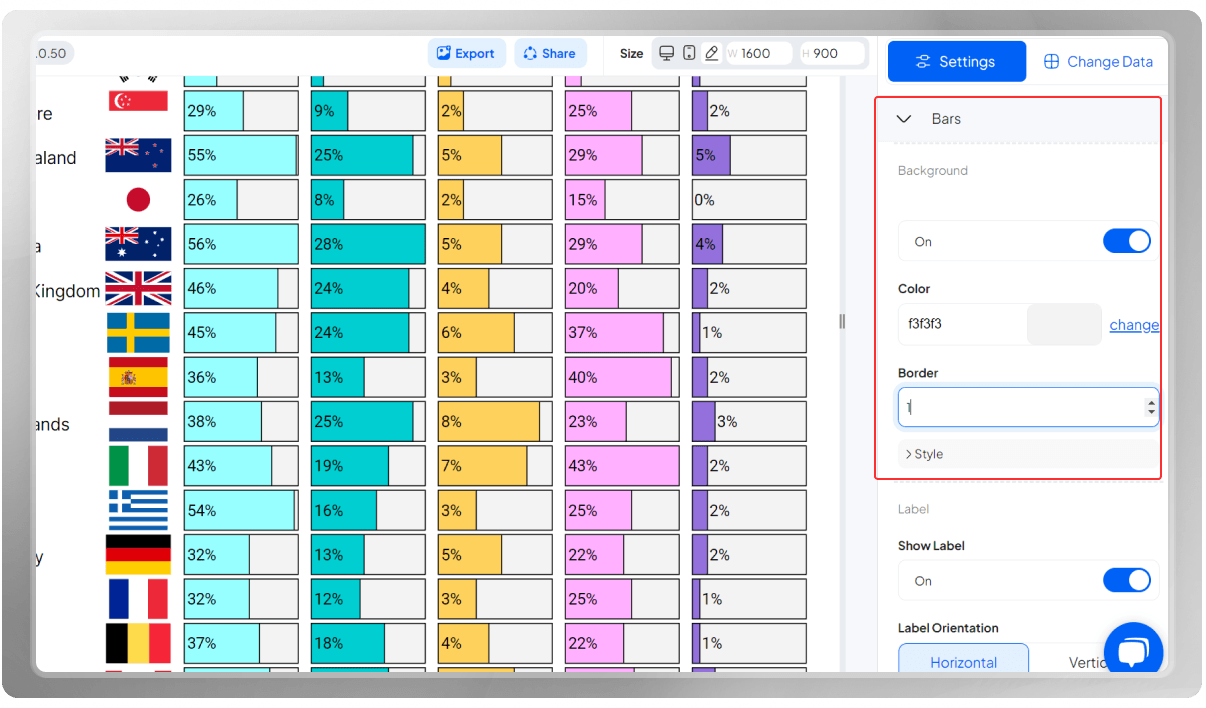
Here is where you can customize the labels over the bars.
Decide how you orient them, where to place them and what color you want them to be. You can also change their font, size and color.
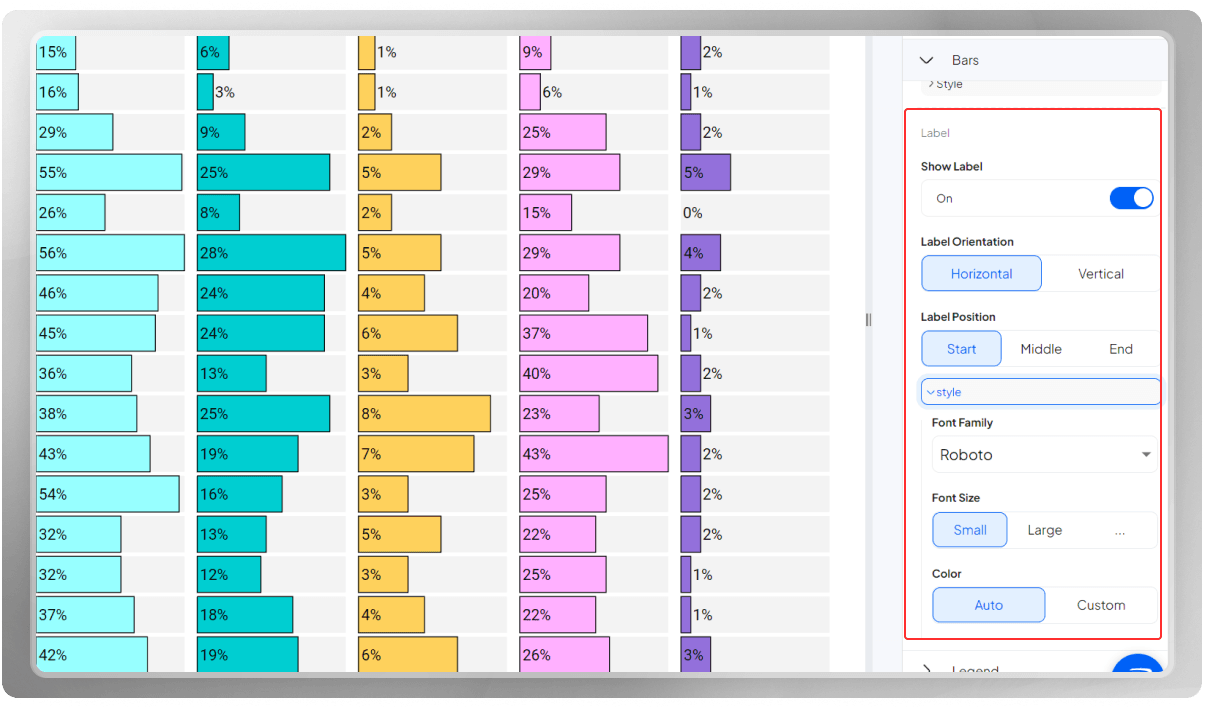
Decide where would you like to put the legends: Left, Center, or Right? Then decide whether you like them on the top or bottom. Add more space between the legends and the plotting area if you like.

Note that increasing the padding will add more space to the legends so they stand apart from each other more. You can change their font, size, and color. In addition, you may change the swatches' settings as you like.
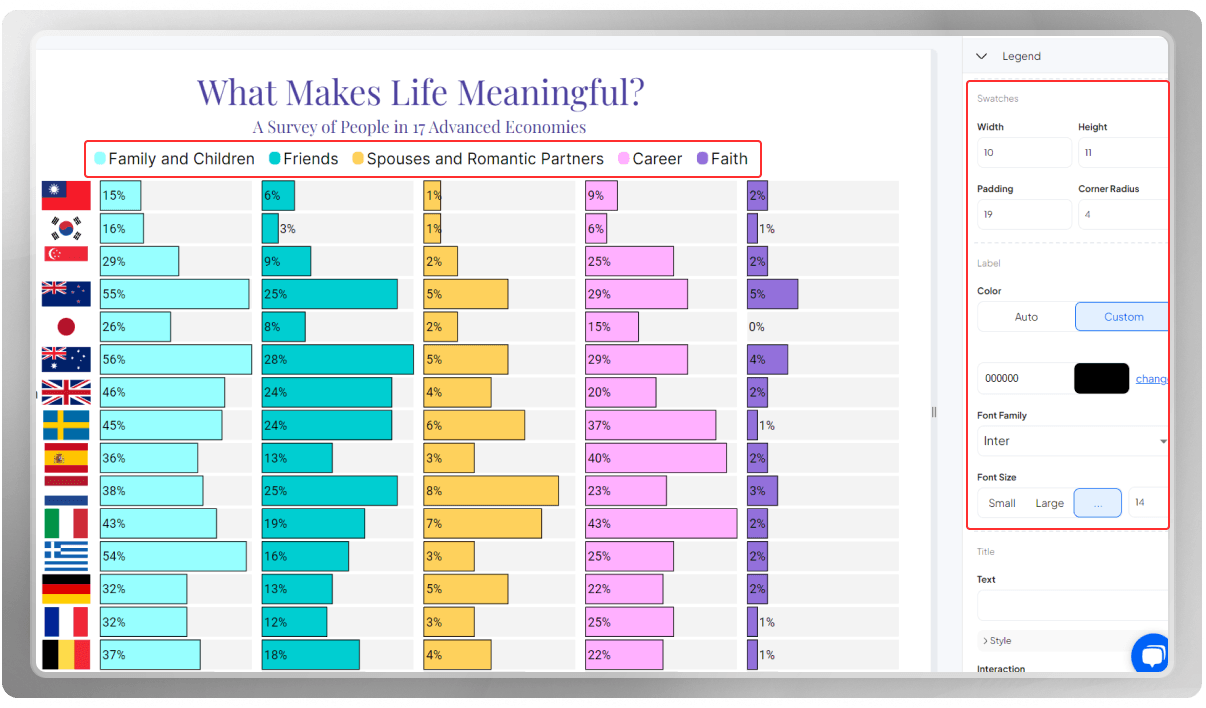
The last touch would be designing the tooltip. You may change the alignment, font, size, or color. Strokes add a border to the tooltip, making it more distinctive. Sticky lines are also good options to improve data points' readability. If you like, you can add background to the tooltip as well.
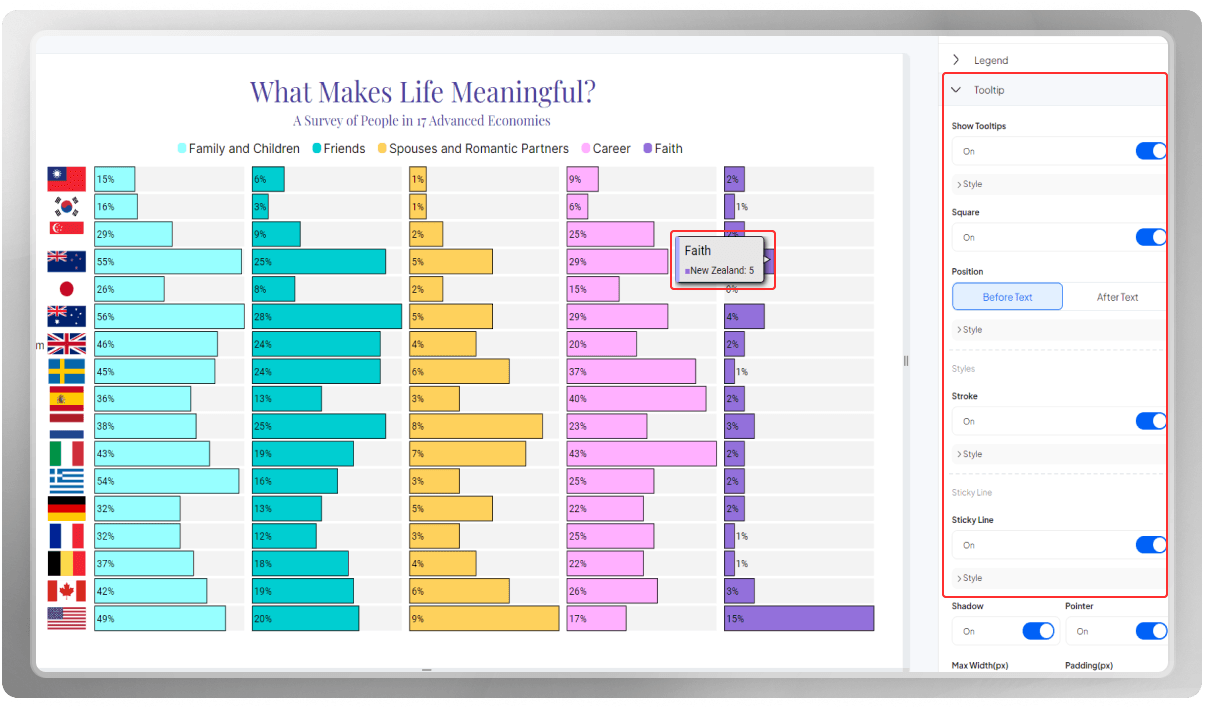
Obtain an export of the final design in PNG, SVG, or JPG format, and adjust the dimensions of the chart if necessary.
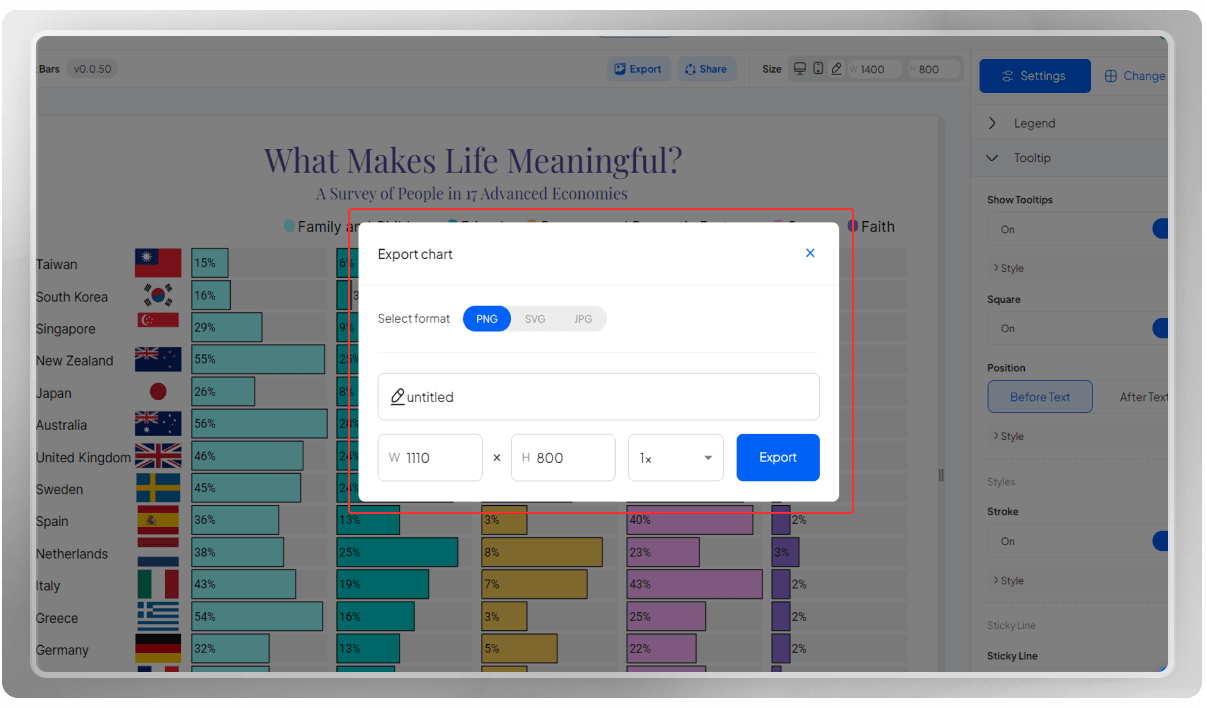
Share the link to your chart with someone else, embed the final design on a website, or share it on social media.
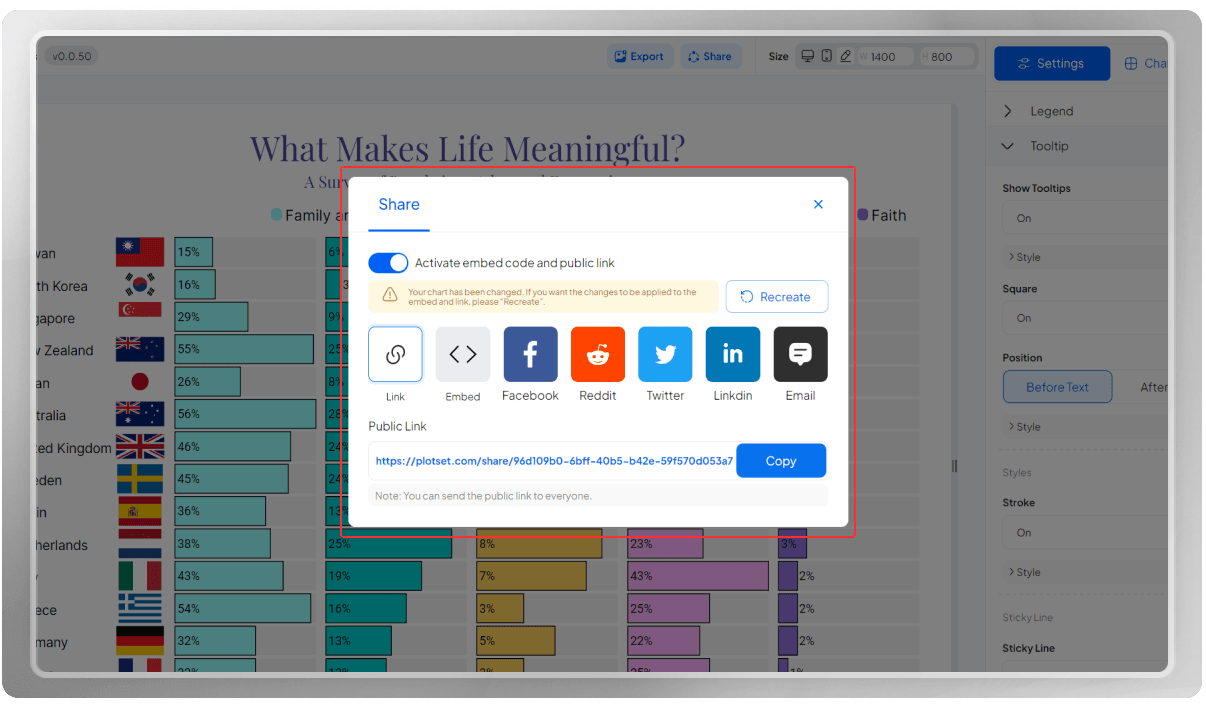
Congratulations, you’ve successfully created a split bar chart using PlotSet!
If you're interested, you can watch this chart's tutorial on our YouTube Channel: How to Draw a Compelling Split Bars