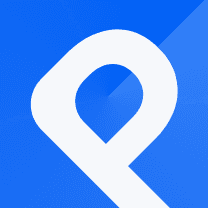Create Your Own Custom Map with PlotSet
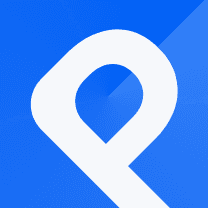
The importance of maps in data analysis
If you are interested in displaying data in a powerful and intuitive way, you should really give maps a serious try. Maps are excellent for analyzing spatial relationships and patterns in complex data.
Maps provide:
- Geographic insights
- Effective communication
- Engagement and exploration
- Spatial context
- Decision-making support
Let's see how we can create the following USA Map using PlotSet.
Creating a new map
To create a new chart, you need to enter your account. If you don't have an account, you should create one.
When you enter your dashboard, hit the 'New chart' button. Then, you'll be taken to our template list, where you can access our extensive collection. In the map section, you can find hundreds of maps. Choose the one suitable for your data and get started. Let's begin with a 'USA (states)' map.
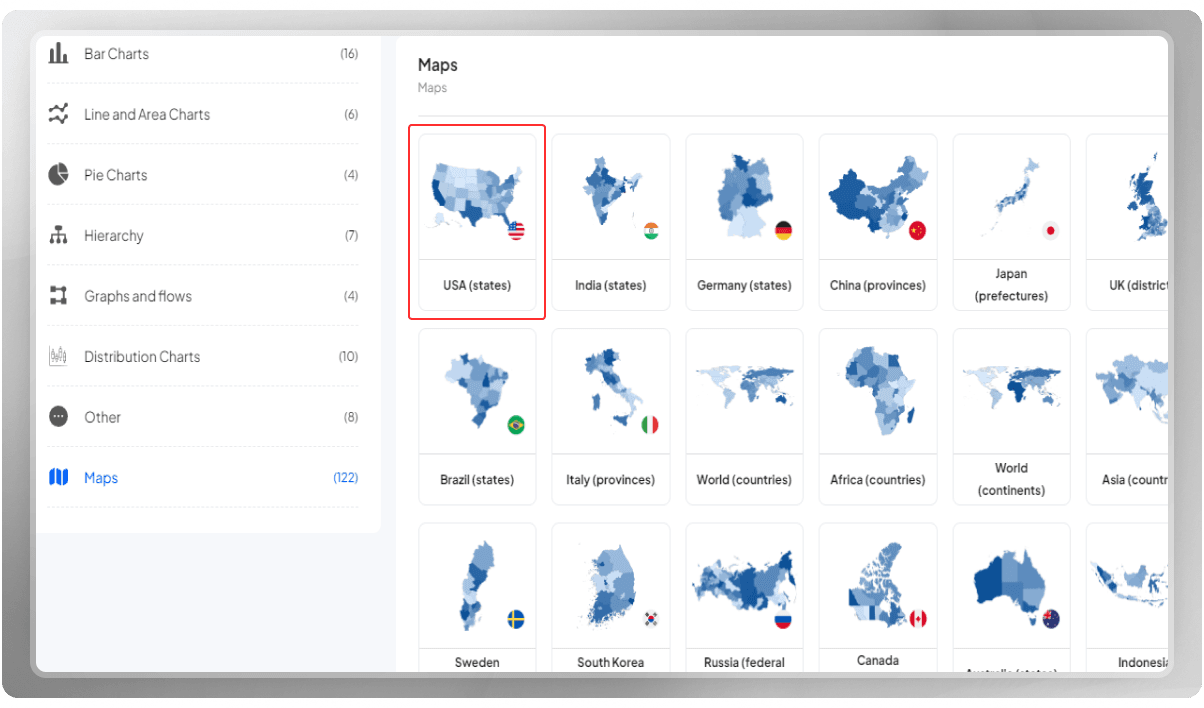
Choose a title for your chart. This title helps you find this chart faster in your dashboard among the other charts you've created. Also, it will be displayed on the top of your plot when you share it with others.
Depending on your personal preferences and the purpose of your chart, you have the option to change the dimensions of your plot. Modify the 'Width' and 'Height' until you get to a scale you have in mind.
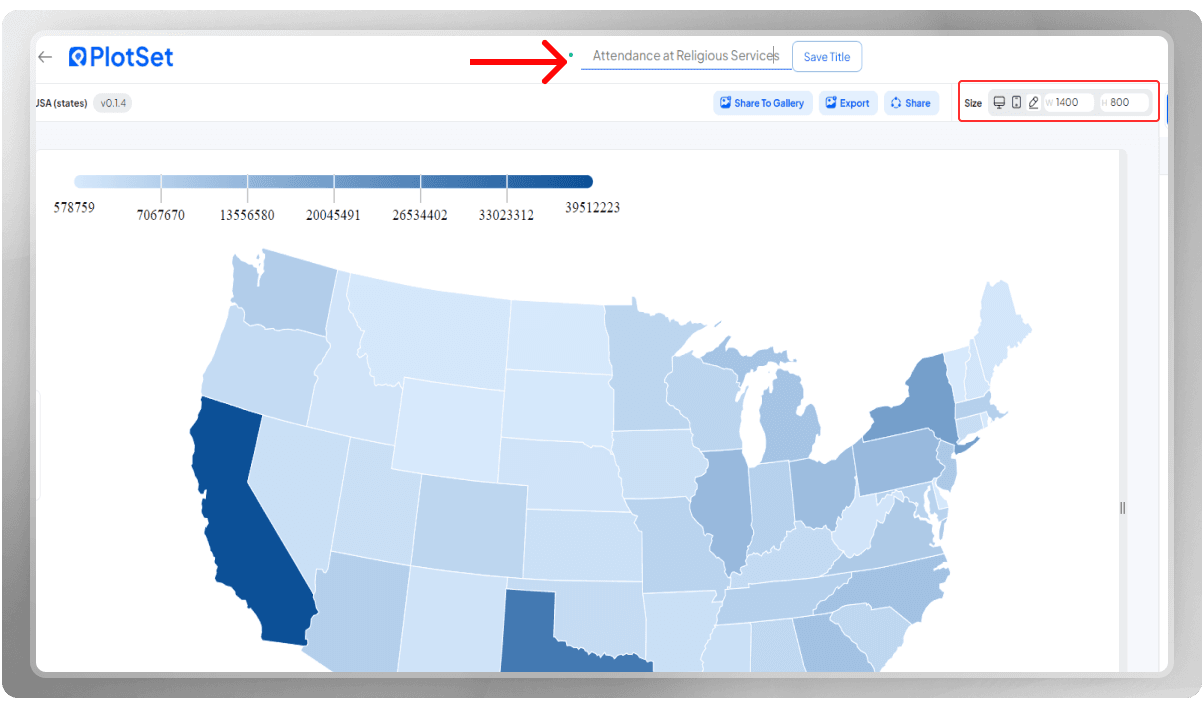
Time to insert the data!
Hit the 'Change Data' button to insert it. You can revisit this section in case you need to edit your data while designing.
As you can see in the picture below, the data is being uploaded from a CSV file. Just click 'Upload,' choose the file you have in mind, and hit 'Open.' The data will be automatically imported for you. Make sure to mention the right columns for the labels, values, and tooltips.
There are three ways to insert your data into the templates. If you are interested to know more, read the following blog post:
3 Easy Ways to Insert Data while Charting with PlotSet

Choose a background that you like for this plot. You may change it again if another color suits the background better. The next part is very important, so pay close attention.
Basically, there are two types of values: Numerical and categorical.
Numerical data refers to data expressed as numbers representing continuous or quantitative values. Examples of numerical data include temperature readings, population figures, and sales revenue.
Categorical data refers to data that falls into distinct categories or groups. It represents qualitative characteristics or attributes that cannot be expressed as numerical values. Examples of categorical data include states or provinces, product categories, political affiliations, or any data that can be classified into discrete groups.

Now, here's the tricky part. For the color scale, you have two options: Continuos and Steps.
1. Continuous Color Scale
A continuous color scale represents a range of values using a smooth transition of colors. It is used when a continuous range of values is displayed on the map. The color scale typically starts with one color representing the lowest value and transitions smoothly through a series of colors until it reaches another color representing the highest value. This creates a visually appealing and intuitive representation of the data.
For example, suppose you're visualizing temperature data on a map. In that case, a continuous color scale may use shades of blue to represent lower temperatures, transitioning to shades of red or orange for higher temperatures. The intermediate colors between blue and red/orange would represent the range of temperatures in a gradual manner.
2. Step Color Scale
A step color scale represents distinct categories or ranges of values using discrete colors. It is used when visualized data can be divided into distinct groups or intervals rather than forming a continuous range. Each category or range is assigned a specific color, with clear boundaries between the colors.
For example, suppose you're visualizing population density on a map. In that case, a step color scale may use different colors to represent different density ranges, such as light green for low density, medium green for moderate density, and dark green for high density. The boundaries between these colors indicate the transitions between the density categories.
For now, let's select 'Continuous' for the scales to showcase the gradual changes in the data.
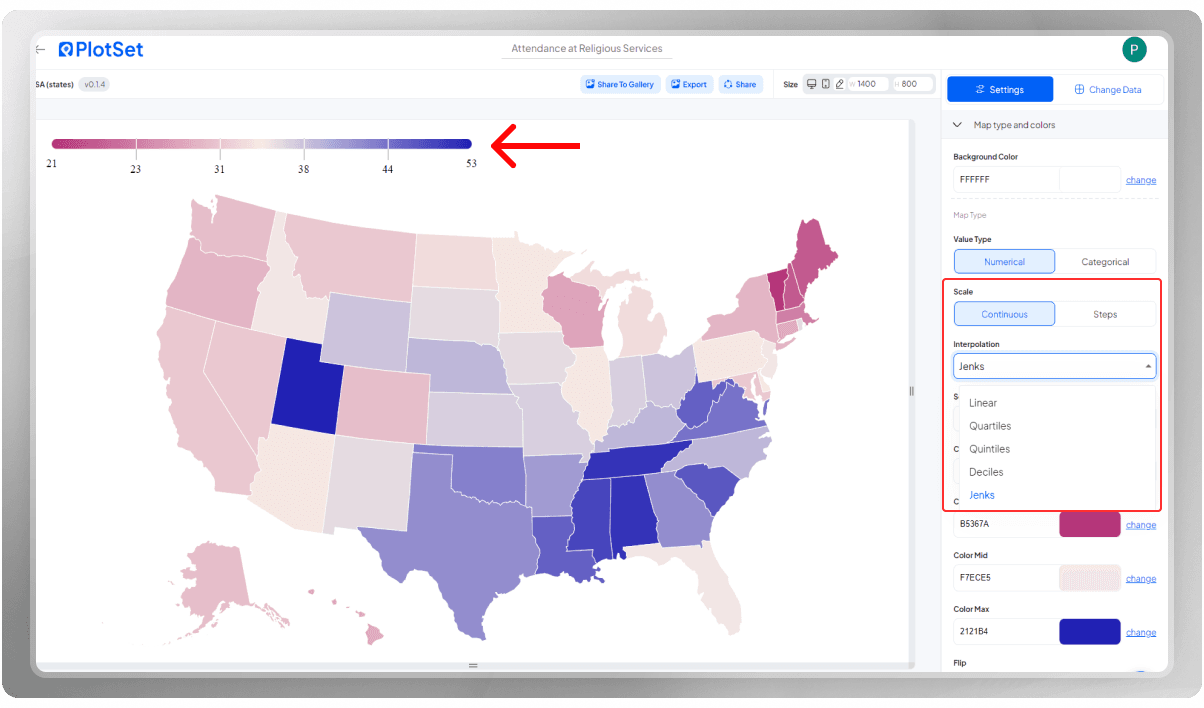
In the context of map visualization and data classification, interpolations such as linear, quartile, quintiles, and Jenks refer to different methods of assigning values to specific color or symbol categories based on the underlying data.
Let's pick Jenks Natural Breaks as the interpolation. Jenks Natural Breaks is a method that seeks to minimize the variance within each class and maximize the variance between classes. It identifies natural groupings or breaks in the data by optimizing the classification based on the sum of squared deviations from the mean within each class.
If you wish to emphasize the contrast between values that are higher or lower than the midpoint, you should pick the 'Diverging' scale. A diverging scale is used when the data being visualized has a distinct midpoint or a natural break point and exhibits a pattern of divergence from that point. Diverging scales are often used to represent data with a clear positive or negative direction or when comparing two opposing aspects.
On the other hand, if you wish to represent data that progresses from low to high or high to low without a clear positive or negative direction, the 'Sequential' scale is for you. A sequential scale is used when the data being visualized does not have a distinct midpoint or natural break point and exhibits a continuous or gradual pattern.

Your map, like any other chart, requires an effective 'Header' or possibly a 'Subtitle' to provide enough information on the topic. A good 'Header' builds a good connection and helps you convey your message easier.
You can learn more about the 'Header' by reading the following blog post: How to Make the Most of Your Chart's Header
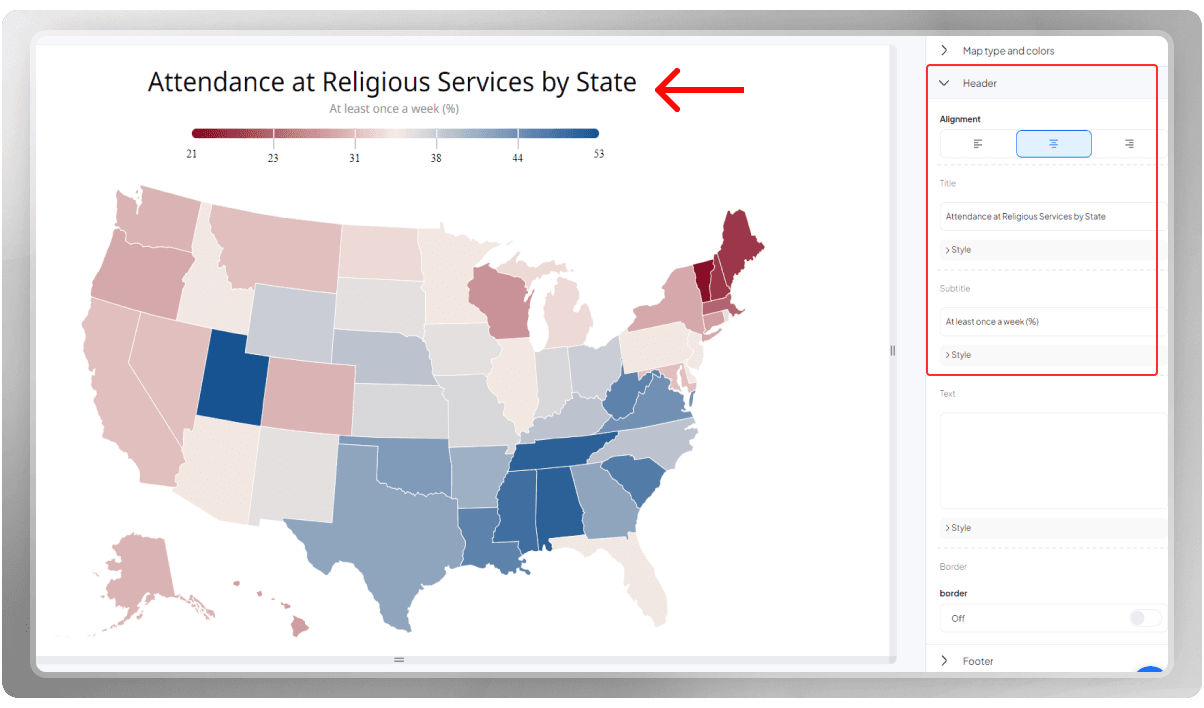
In this particular map, the numbers should be displayed in percentages. Hence, add the percentage sign in the prefix section.
Note that you have the option to change the format of dates and numbers according to your data. Feel free to explore this option further.
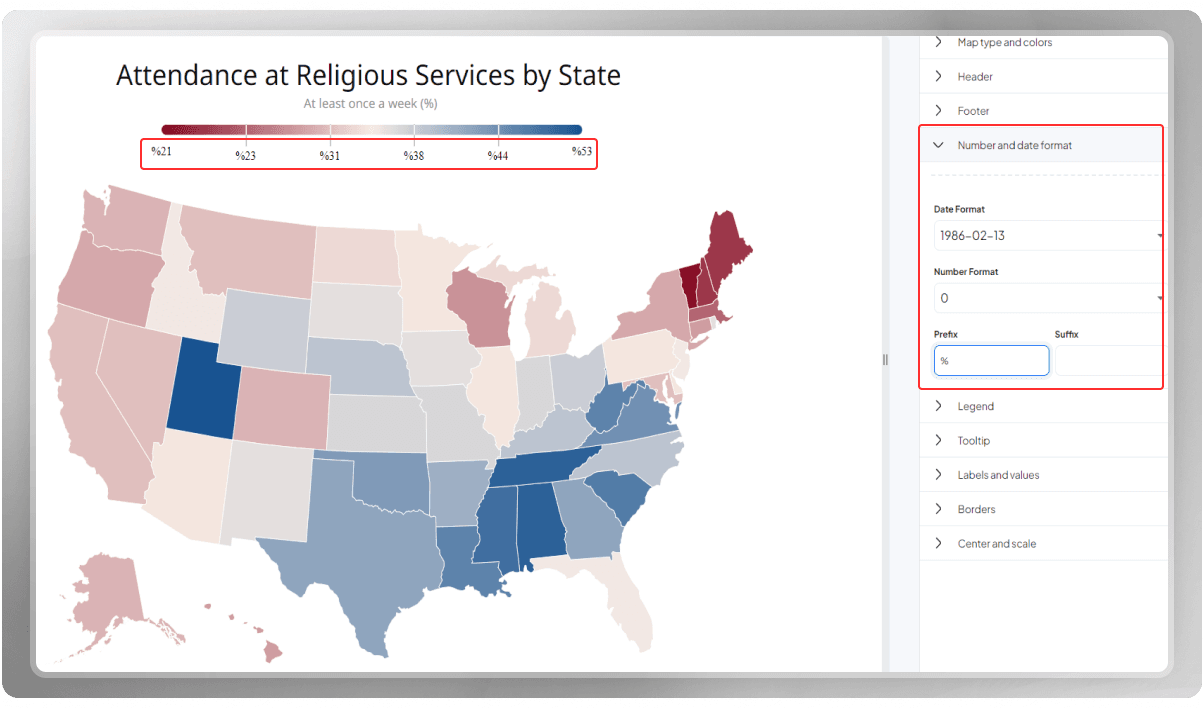
Where would you like to place the legend? On the left, center, or the right side? It's really your call. You may also choose the position, which means you can place it on the top side of the plot or the bottom side. The 'Space' is the distance between the legend and the map. You can decrease or increase it as you like.
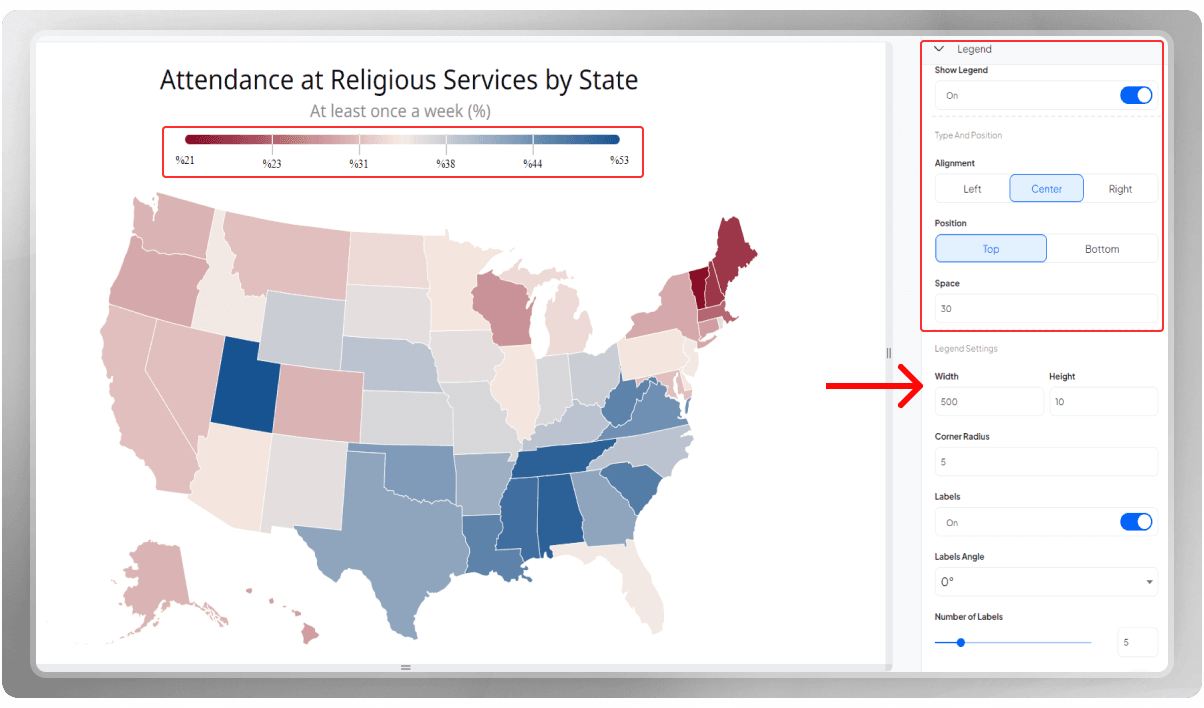
If you like to display labels in each state, mention the name of the column that you want to be displayed as labels in 'Area Labels' and choose the font size. According to the size of the states on the map, the labels will be placed in different sizes automatically. That is why you need to specify a minimum and a maximum size for these labels.
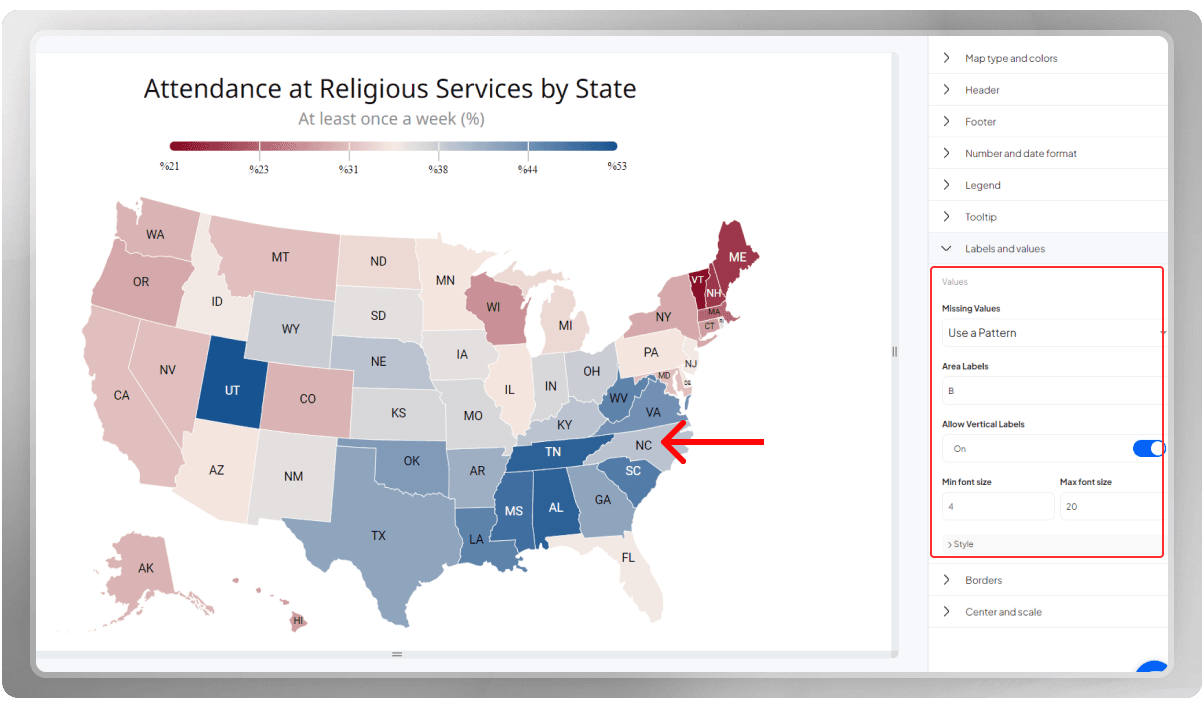
Note that all the explanation above applies to the other map templates.
Now that you are done with the design, you can obtain an export from your map in either PNG, SVG, or JPG. In addition, you can share your map with others, embed it on a designated website, or share it on social media.
Enjoy charting with PlotSet.