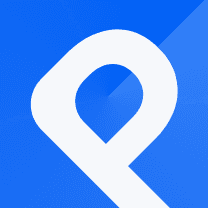How to Create a Connected Dots Chart (Revenue Outlook)
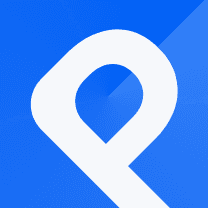
What is a Connected Dots chart
A Connected Dots chart is a type of data visualization that displays data points as individual dots connected by lines. This type of visualization is suitable for illustrating trends, patterns, or relationships between variables, especially over time.
A Connected Dots plot consists of a two-dimensional coordinate system, where the horizontal axis typically represents the independent variable (such as time) and the vertical axis represents the dependent variable.
In the case of the following visualization, the chart is presenting a revenue outlook on the top 10 US companies. Each dot displays the revenue of that company in a specific year.
Each data in this chart is represented by a dot at a specific position on the coordinate system. The dots are then connected by lines to indicate the sequential order progression of the data. The lines help to display the continuity and direction of the data trend, allowing viewers to observe the increases easily, decreases, or fluctuations in the values over time or across different variables.
You can use the Connected Dots chart to visualise and interpret data in various fields, including economics, finance, social science, and many others. By customizing the chart with labels, axes, legends, and other elements, you can enhance clarity and provide context for the data.
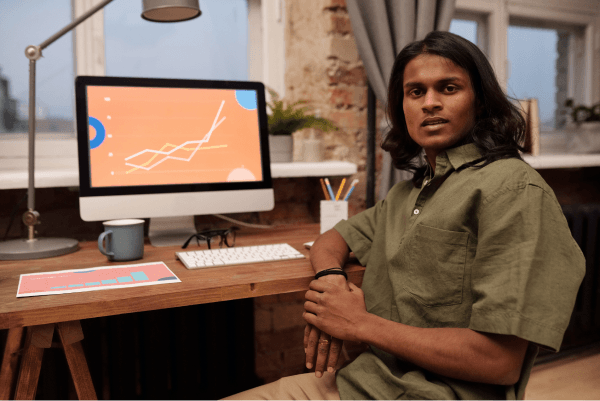
Creating a Connected Dots chart
To kick off making connected dots, log in to your account, enter your dashboard, and hit the 'New chart' button. This will take you to the template list. Choose 'Connected dots' under the category of 'Others' to be taken to the plotting area.

You can set a title for your project and customize the dimension of the template to a more preferred scale. Hit 'Change data' to be taken to the data center to insert your data.
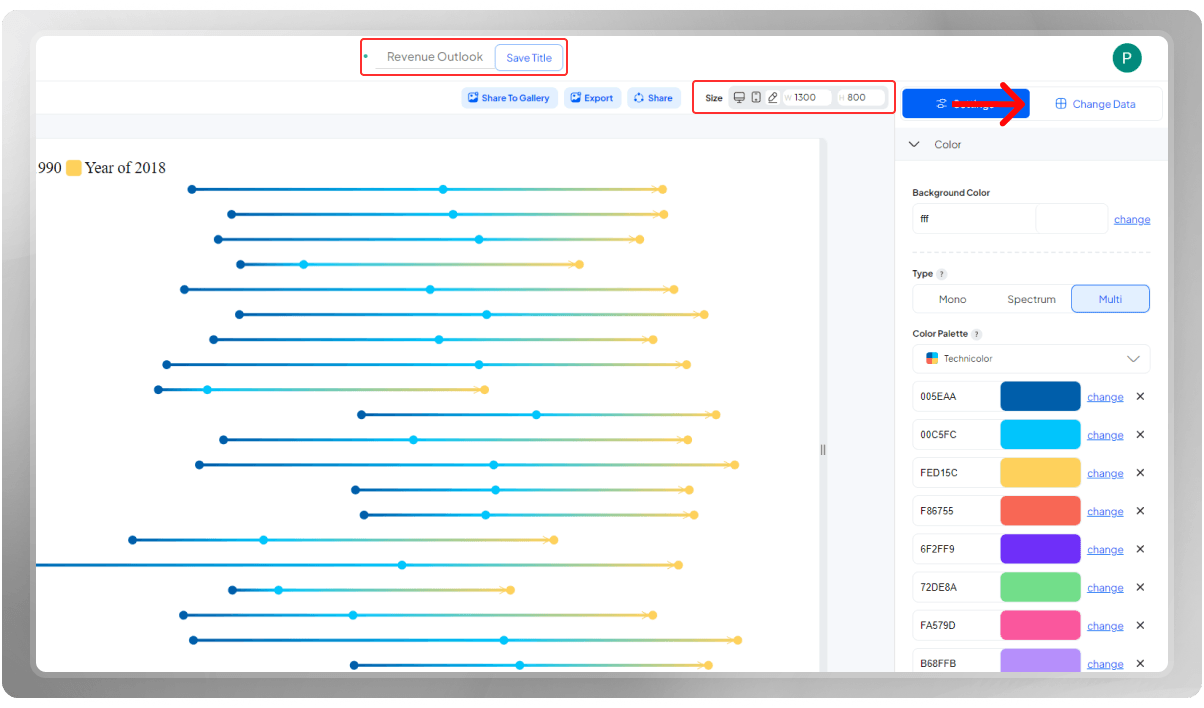
In case you want to import data from Google Sheets, here are the steps. First, you need to copy-paste the link to your Google Sheet in the 'Link Public Sheet.' In the 'Advanced Options,' mention the name of 'Range,' which is to mention the exact column you want to include (This option only applies to you if you want to import only a limited number of columns), and the 'Sheet Name,.' which is to specify the tab inside the Sheet (This options only required if you have several tabs within a single Sheet).

After the data is imported, two new buttons appear for you.
- Disconnect: If you wish to import your data from another source, you must first disconnect the Google Sheets. Then, you are free to use other ways to upload data.
- Resynce: If you wish to modify your data on Google Sheets, don't forget to hit 'Recynce' so that the modification be applied to data in the panel as well.
Ensure the correct columns are mentioned in the x, y, and sort fields. Here, in this particular data, X represents the revenue, Y represents the US companies, and the data is sorted based on the estimated years.
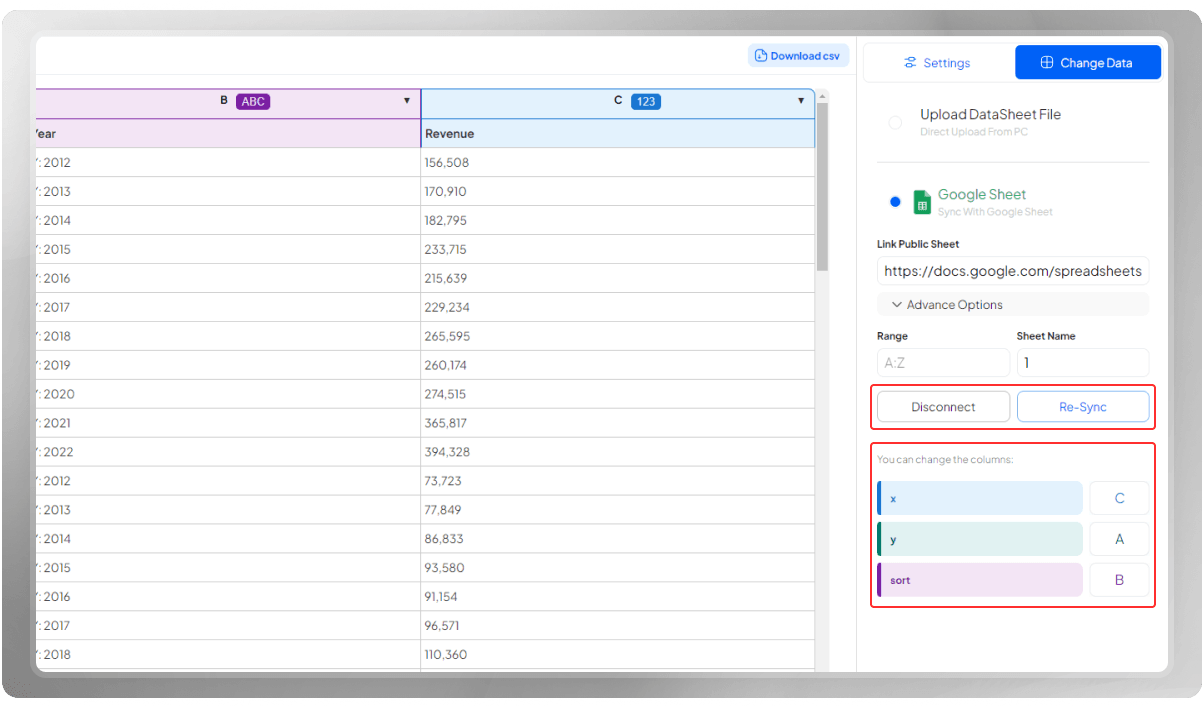
You can choose any color for the background. As for the color of data points, you can choose from the palettes we've prepared for you or make your own color palette.
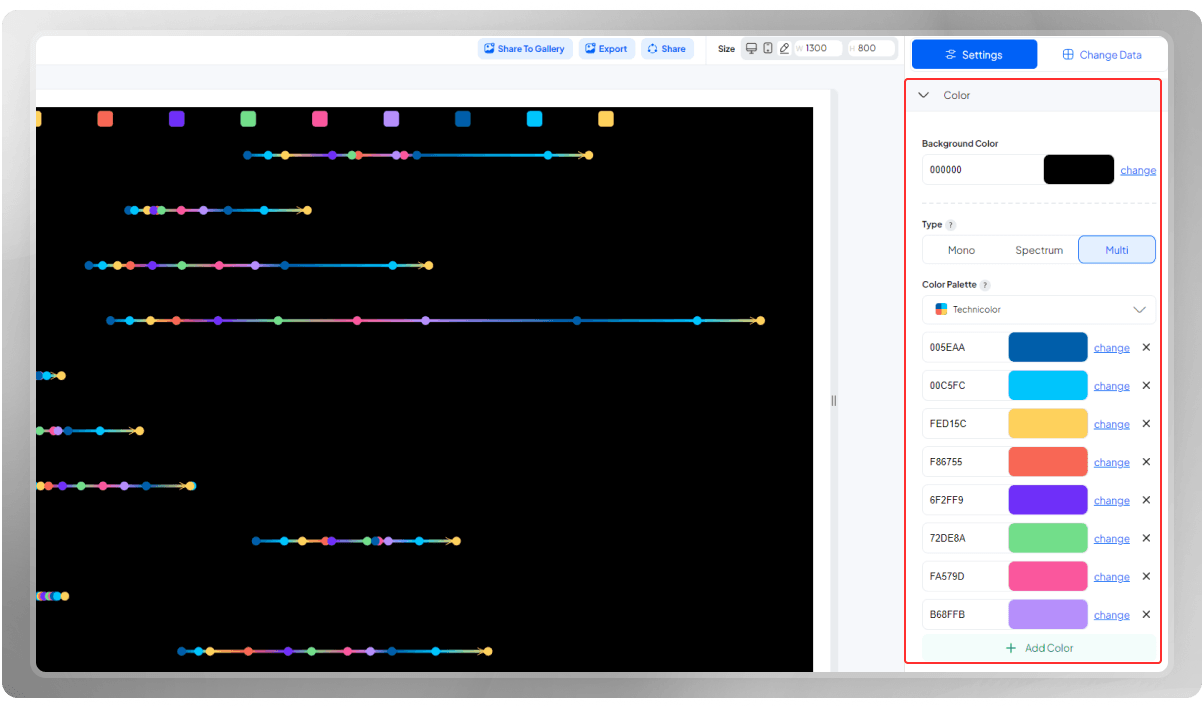
The Header plays a central role in your visualization, showcasing the primary subject it represents. A meaningful title holds the ability to forge a strong connection in the viewer's mind, allowing you to effectively convey your intended message.
Be sure to customize the font, size, and color of the Header to align with your vision. If you wish to include extra details, consider adding a subtitle or note to this section. Personalizing these elements will enhance the impact of your visualization and captivate your audience.
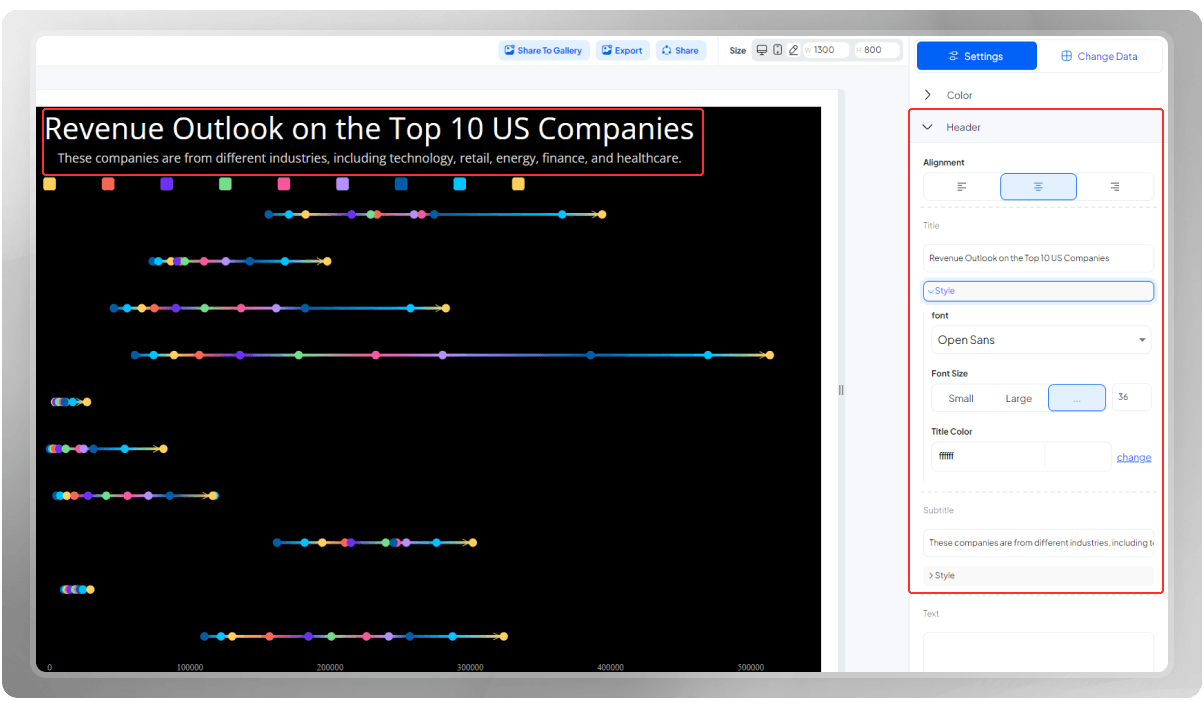
Provide the origin of your data through these three options:
- Source Label: Choose a word or phrase to indicate 'Source,' such as 'Fuente' in Spanish.
- URL Name: If you want to add a title to the URL link you're providing, you can do it here.
- URL: Insert the link to the source of your data. Feel free to customize the font and color to your preference.
In case you need to add more explanation, 'Note 1' and 'Note 2' are here to help you with that. Just add your explanation in either box and then they will automatically be added to your design. You can also change the font and color.
Does the footer look a bit crowded? Separate it from the main plot, using a border. If you wish to know more about the Footer, you can check out the following blog: How to Apply Footer in Your Charts
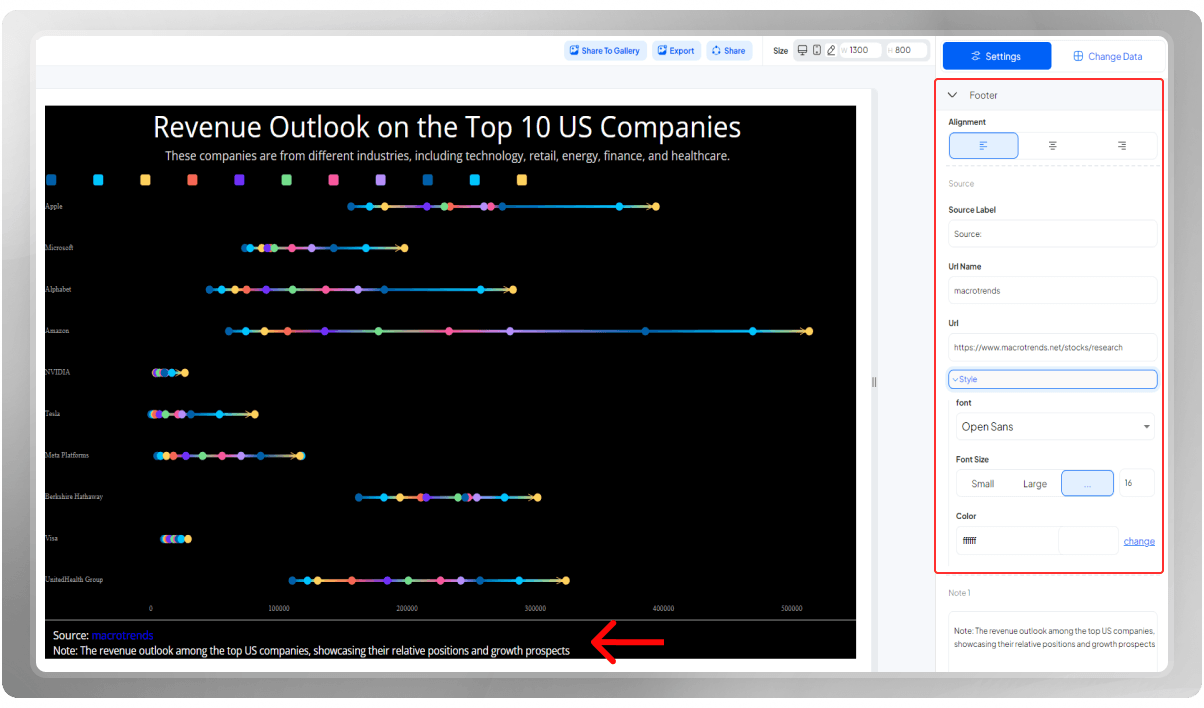
In the X-axis section, you can customize the font, size, and color of the labels. Pay attention to the sampling, which is the parameter to determine the number of labels appearing over the axis.
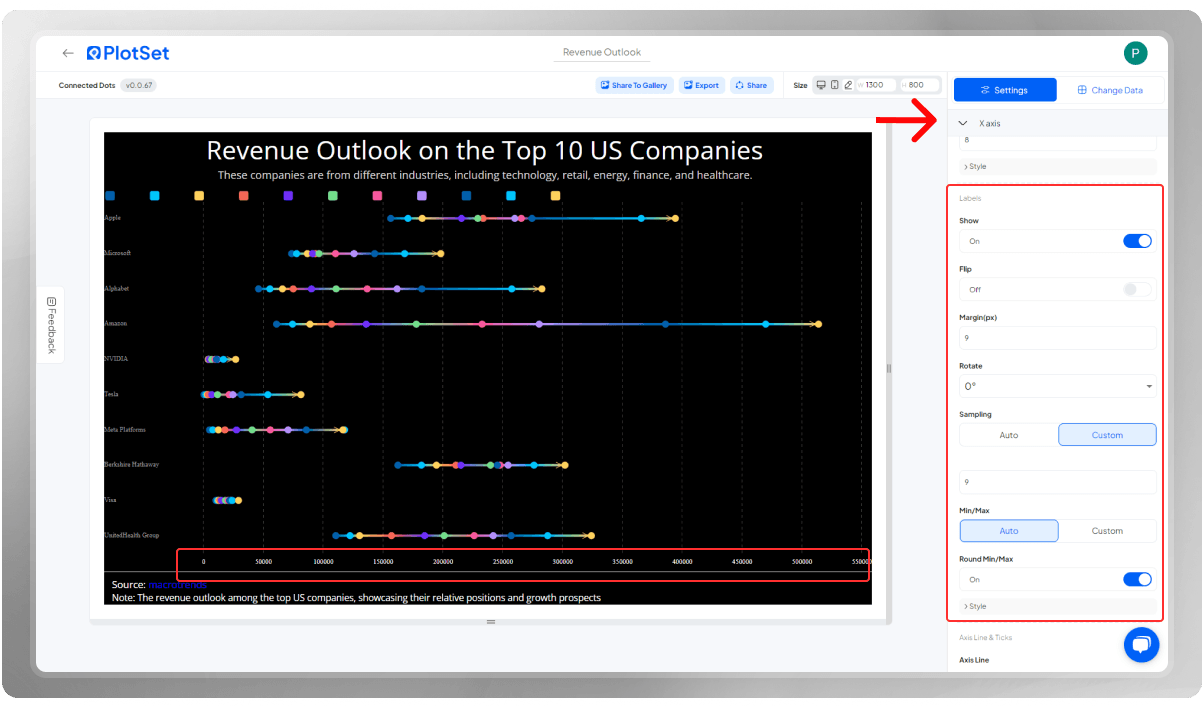
The axis itself is also customizable. If you like, you can add grid lines to make the data points more distinctive.
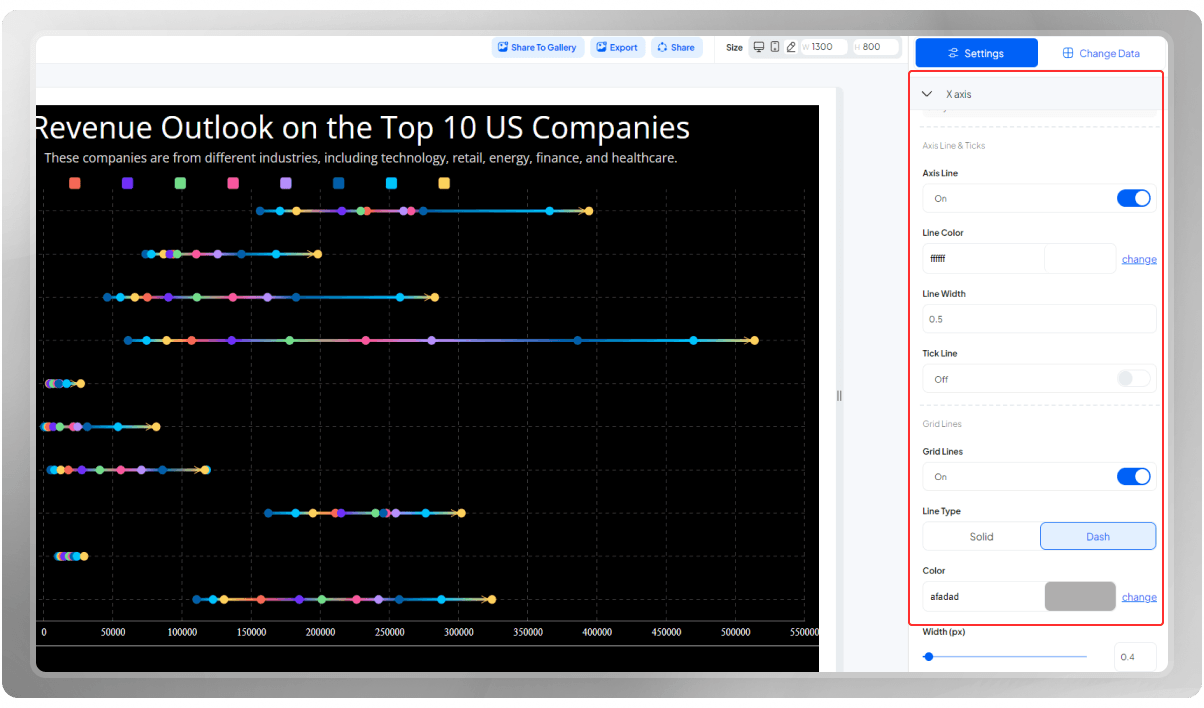
The same customization process goes for the Y-axis as well.

A number formatter is a feature that allows you to format numerical data as you like. It provides options to specify the number of decimal places, choose a specific currency symbol, define separators for thousands or millions, and determine the format for percentages or scientific notation.
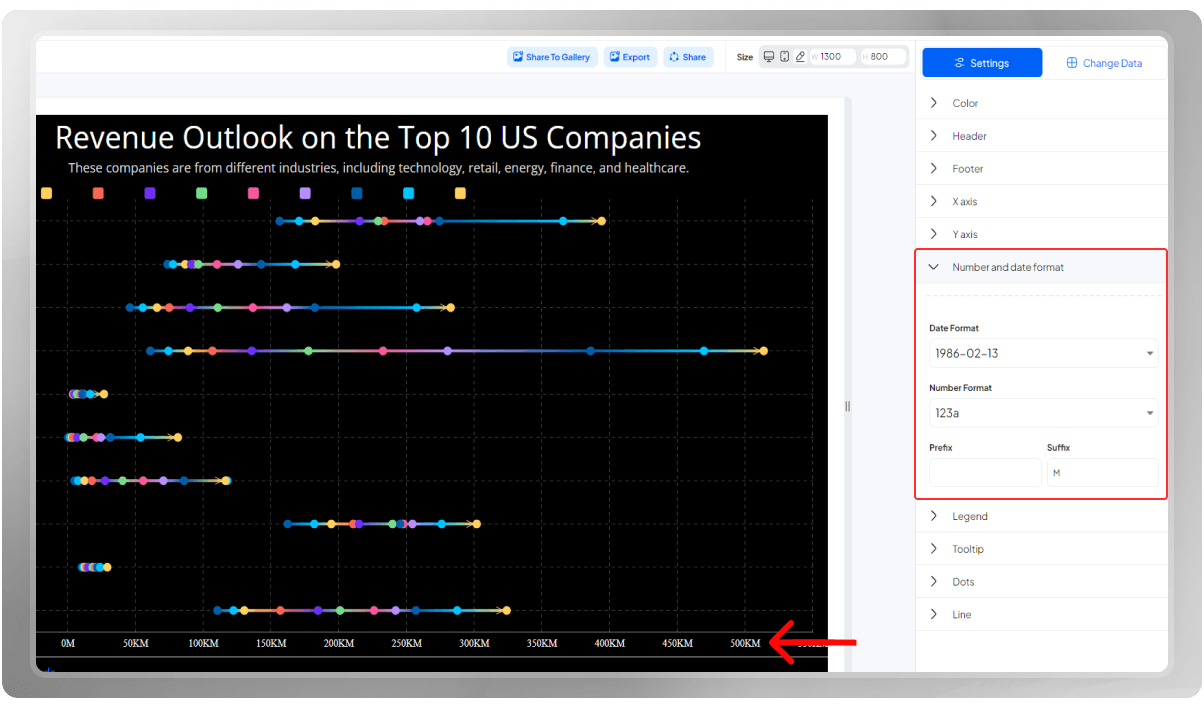
In charts, legends typically consist of labels and corresponding symbols or colors that represent different data series, categories, or groups. Legends help viewers understand the information being presented and provide context to the data.
In this section, you can specify the orientation, alignment, and position of the legends according to your design.
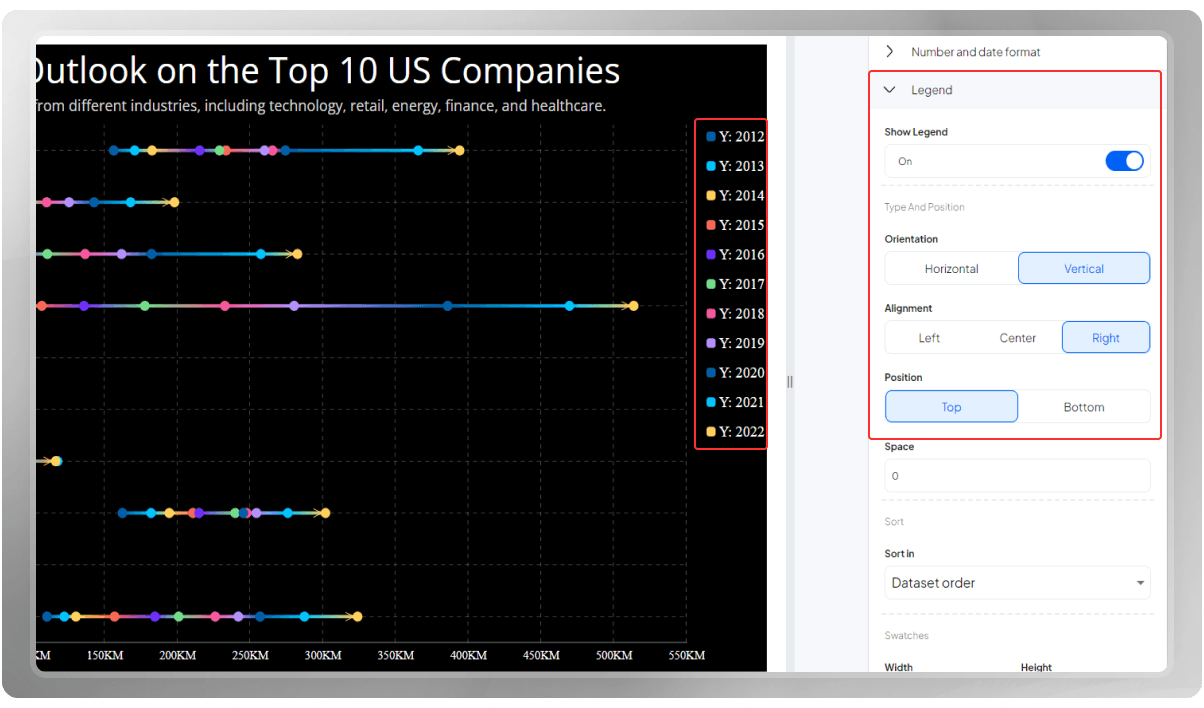
Swatches are square-shaped colored boxes beside the legends. They display the color each legend represents. You can customize their shape and size. In the 'Label' section, you can customize the font, size, and color according to your preferences.
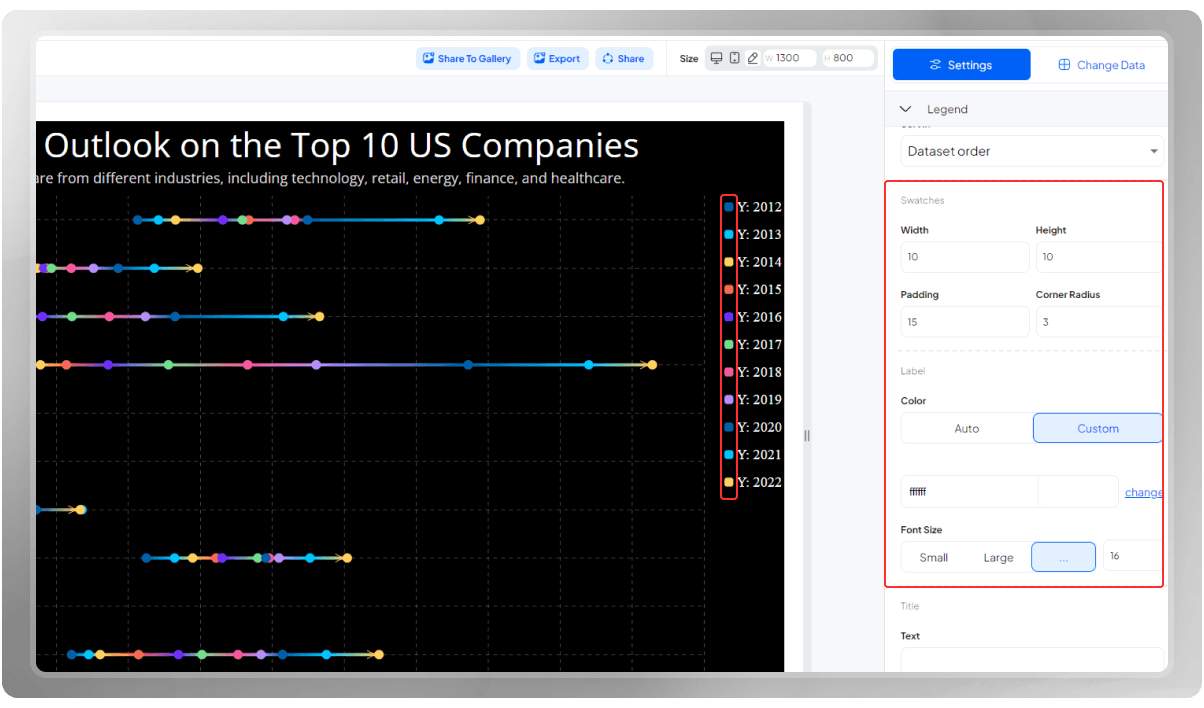
Tooltips are the small windows that appear as you hover over the plotting area. They provide additional context or details about the data points. Tooltips are particularly useful when the space available for displaying information is limited. When you reveal information on demand, you enhance the user experience and provide a cleaner, more intuitive interface.
In the customization process of this section, you can add a stroke to the window, background, or sticky line to make the information more distinctive. Feel free to explore your options.
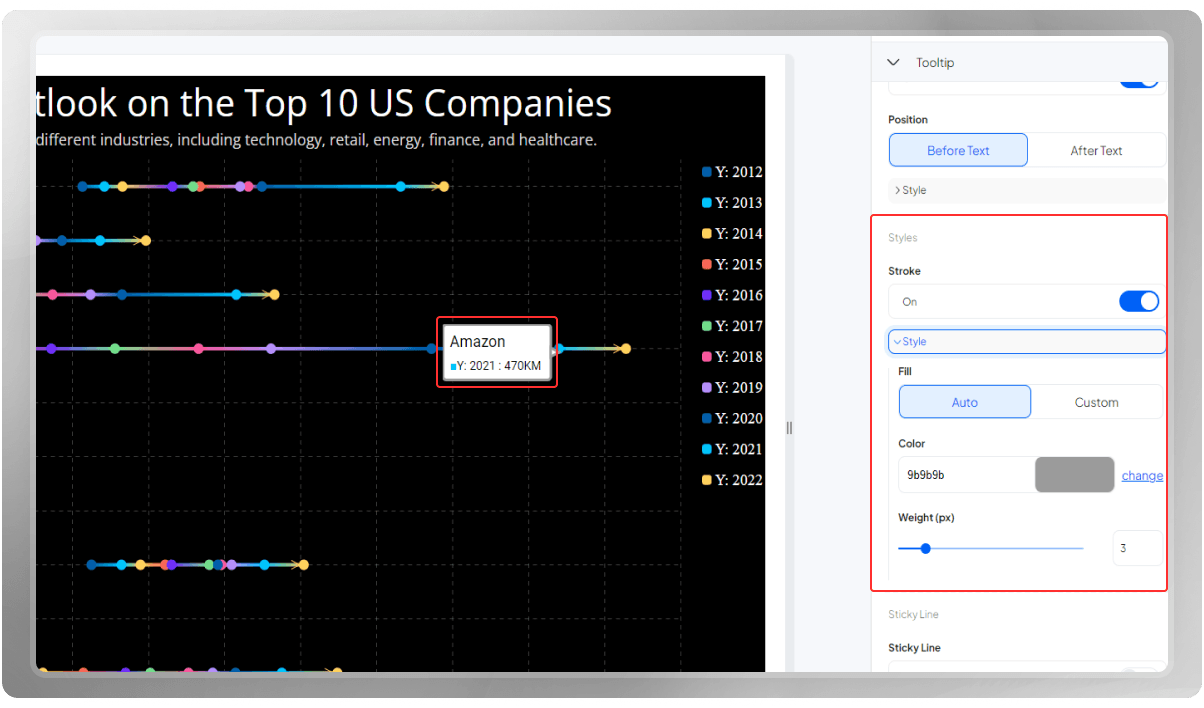
The dots represent the data points. Based on your preferences, you can change their shapes and sizes. If you select Label instead of Shape, data point labels appear over the dots.
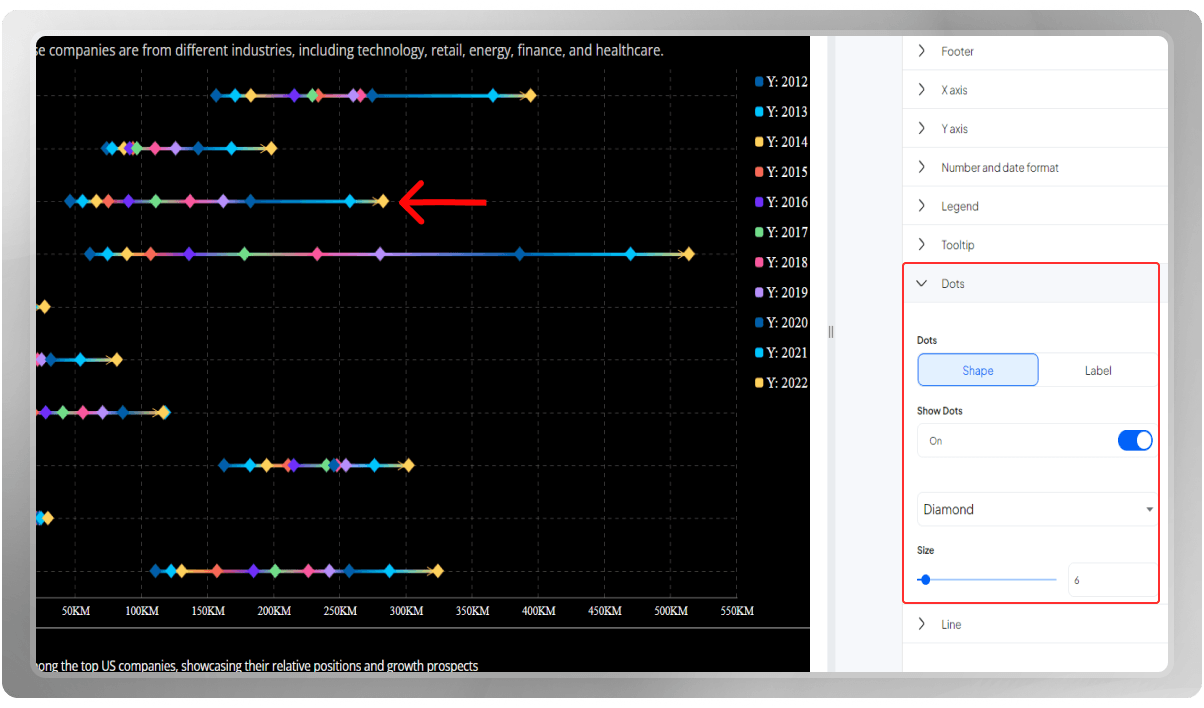
The Line section is specifically designed to enable you to customize the line itself.
The 'Gradient' option allows you to apply a gradient effect to the lines in your visualization. A gradient is a gradual transition of colors from one to another, creating a smooth and visually appealing blend. By enabling the gradient option for the lines, you can add depth and dimension to your chart, making it more engaging and aesthetically pleasing.
The arrow option for lines in a chart is a valuable feature that serves various purposes in data visualization.
- Directional Information: Arrows can indicate the direction of change or movement in data.
- Aesthetic Enhancement: Arrows can add a decorative or stylistic element to the chart, making it more visually engaging and memorable.
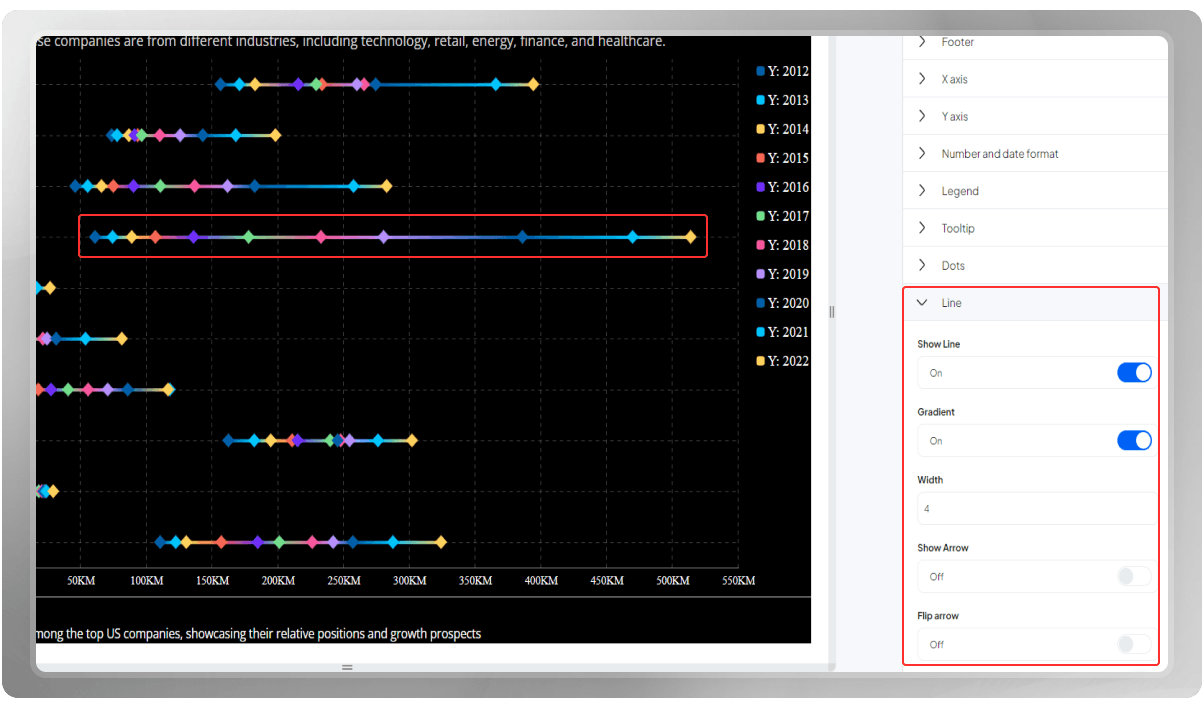
You have the option to export the final design in PNG, SVG, or JPG format. Keep in mind that you can modify the dimensions before exporting it once more.
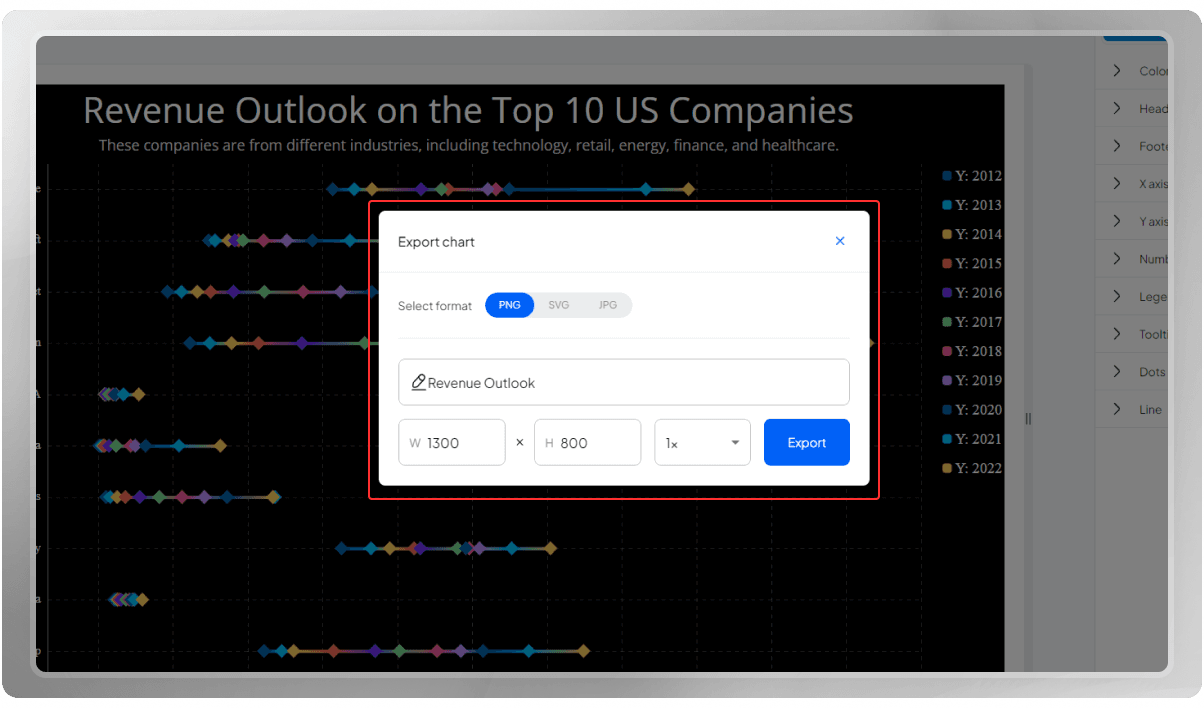
You can also share your design with others, embed it on your website, or share it on social media.
If you wish to watch the tutorial video on our channel, visit the following link: How to Create a Connected Dot Plot (Revenue Outlook)